
Top 10 Reasons Your Laptop Battery Won’t Hold a Charge
We’ve all been there. You unplug your laptop, and within an hour, it’s screaming for a charge. This frustrating situation isn’t just a minor inconvenience;

While some believe that never letting the battery drop below 20% and only charging up to 80% is the best strategy, this is not necessary for calibration purposes. The full charge cycle is what helps the system understand the battery’s true capacity.It’s important to note that not all laptops require manual calibration. Some systems have built-in mechanisms that automatically calibrate the battery. If your laptop does offer a manual calibration option in the BIOS, it can be a valuable tool for maintaining battery health and ensuring reliable performance.
The charging circuit’s role is pivotal in ensuring your laptop battery receives the correct amount of power. Any disruption in this process can lead to charging issues that are often mistaken for battery faults.Understanding the charging circuit’s intricacies is essential. It’s not just about whether the charger is connected; it’s about the quality of the connection and the circuit’s ability to properly manage the power supply. Here are some common signs of charging circuit problems:
Misinterpretation of battery temperature can cause the charging process to halt prematurely. It’s essential to ensure that the temperature sensing circuit is functioning correctly to avoid such problems.If you suspect a temperature sensing error, consider the following steps:
Remember, System Restore will not affect your personal files, but it will remove apps, drivers, and updates installed after the restore point was made.If System Restore doesn’t solve the problem, consider running the System File Checker (SFC) and Deployment Image Servicing and Management (DISM) tools. These utilities can repair system files and restore system integrity, potentially fixing battery charging issues.
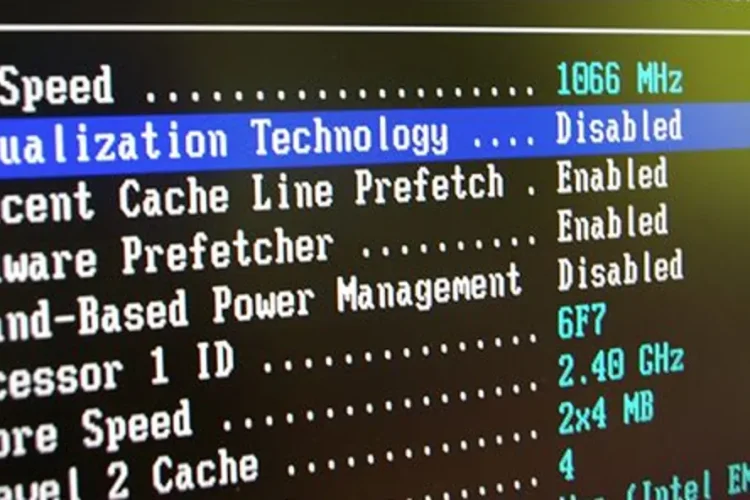 One of the often-neglected aspects of laptop maintenance is ensuring that the BIOS and firmware are up to date. These critical components of your system’s software can have a profound impact on the laptop’s ability to charge properly. Outdated or corrupted BIOS or firmware can lead to a variety of issues, including the perplexing scenario where your laptop displays “0% available (plugged in, charging)” but never reaches full capacity.
One of the often-neglected aspects of laptop maintenance is ensuring that the BIOS and firmware are up to date. These critical components of your system’s software can have a profound impact on the laptop’s ability to charge properly. Outdated or corrupted BIOS or firmware can lead to a variety of issues, including the perplexing scenario where your laptop displays “0% available (plugged in, charging)” but never reaches full capacity.
Regularly updating your BIOS, Windows, and drivers is not just about enhancing system stability and performance; it’s a crucial step in troubleshooting charging issues. If your laptop’s charging behavior doesn’t improve post-update, it’s a sign to delve deeper into hardware diagnostics.To update your BIOS and firmware, follow these general steps:
By taking control of power management settings, you can extend your laptop’s battery life and avoid unnecessary charging complications.To access and modify these settings, follow these steps:
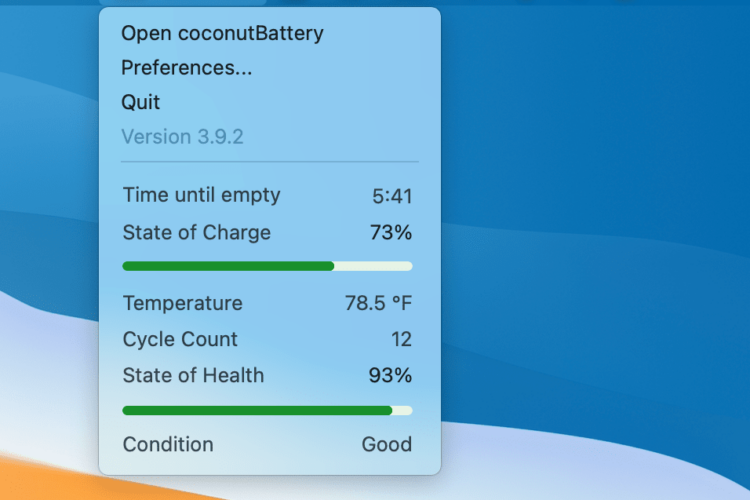
Photo via coconut-flavour.com
It’s crucial to regularly check these indicators to prevent being caught off guard by a failing battery. Early detection of battery issues can save you from unexpected shutdowns and data loss.
If your laptop operates normally without a battery but fails to charge, the adapter may be functioning correctly, and the problem could be with the battery or charging circuit. Conversely, if the problem persists without the battery, the adapter may require servicing or replacement.
By addressing issues with the charging circuit, you can often resolve power problems and restore normal charging behavior. However, if the problem persists, it may indicate a more serious issue that requires professional repair.
Remember, this process does not delete any personal data but simply refreshes the driver software, which can rectify charging discrepancies.If the automatic driver update does not occur, you can manually search for the latest driver on the manufacturer’s website or use Windows Update to check for driver updates. Ensuring you have the most current drivers can help maintain optimal battery performance and longevity.
Remember, this method is particularly useful if you encounter a situation where the Power Management Tab is missing from the Device Manager. Following these steps can often bring back the missing options and restore full charging capabilities.
Performing a battery gauge reset is a straightforward procedure that can resolve discrepancies between the actual battery charge and what your laptop reports. It’s a useful step before considering more drastic measures like battery replacement.If the battery gauge reset does not resolve the charging issue, it may be necessary to consider other troubleshooting steps or, as a last resort, replacing the battery.
It’s crucial to use a battery that matches the specifications of your laptop to avoid potential damage. Mismatched batteries can lead to incorrect charging behavior and may even harm the laptop’s internal components.Remember, while a compatible battery may seem like a cost-effective solution, it’s essential to consider the quality and warranty offered. Some third-party batteries may offer lower prices but come with risks. Always weigh the benefits against the potential downsides of non-original batteries.
Additionally, enabling the “Battery Remaining Time” in BIOS allows the battery to communicate its remaining charge to the operating system, which can resolve discrepancies in charging status.Remember, incorrect BIOS settings can lead to charging problems. For instance, if the Battery Care Function is set below 100%, your battery may not fully charge. Always double-check these settings if you’re experiencing issues.
It’s essential to understand that some problems are beyond the scope of user-level troubleshooting and require specialized knowledge or equipment. In such cases, persisting with DIY methods can exacerbate the issue, leading to costly repairs or the need for a replacement.If you’ve exhausted all the steps in our structured roadmap and the problem persists, it’s a clear indicator that professional assistance is warranted. Don’t hesitate to reach out to customer service or a certified repair center to ensure your laptop receives the care it needs.
In the face of persistent issues, it’s essential to acknowledge that some problems are beyond the scope of user troubleshooting. This doesn’t reflect a lack of skill, but rather the complex nature of modern laptops.If you’ve exhausted all the steps in online guides and forums, and the problem persists, it’s likely that the issue is either too complex or requires specialized equipment to diagnose and repair. At this juncture, professional repair services become not just an option, but a necessity.
Remember, customer service is there to help you navigate through the complexities of laptop repairs. Don’t hesitate to use these resources to your advantage.Before contacting support, prepare your laptop’s model number, purchase date, and a description of the issue. This information will expedite the process and ensure you receive the most accurate assistance. If the problem persists beyond the scope of customer service, they may direct you to an authorized repair center or offer additional solutions.
It’s crucial to handle laptop batteries according to manufacturer guidelines to prevent damage and ensure safety.Attempting to charge a battery that has been cooled to 40F or lower can result in reduced performance or failure. Instead of resorting to myths, it’s better to seek proper diagnostic methods to address charging issues.
Many devices, including those from ASUS, come with built-in RSOC (Relative State Of Charge) technology. The purpose of RSOC is to prolong the overall lifespan of the battery by managing the charging process more effectively.Adaptive Battery Optimizer, a feature found in many laptops, is typically enabled by default to manage these protection mechanisms efficiently. It may look different across various brands, but the general functionality aims to optimize battery life and performance.
It’s essential to recognize that laptop batteries have evolved, and so have the systems managing them.For instance, the Relative State Of Charge (RSOC) feature in ASUS devices is designed to extend battery life by controlling the charge based on usage patterns. Misconceptions about battery charging can lead to unnecessary anxiety and incorrect practices. Below is a list of common myths and the actual practices you should follow:
By setting a charge limit, such as 80%, for laptops that remain plugged in most of the time, you can significantly prolong battery life. This practice is especially beneficial for those who primarily use their laptop while connected to a power source.
It’s important to be mindful of the environment where you use your laptop. Extreme temperatures not only impact battery health but may also affect the overall performance of your device. By taking simple precautions, you can help extend the life of your battery and ensure your laptop functions efficiently.
By staying on top of updates, you not only keep your laptop running smoothly but also potentially avoid battery charging issues that can arise from outdated software.If you encounter persistent battery problems even after updating, it may indicate a deeper issue that requires further investigation. Remember, software and firmware updates are a preventative measure, not a cure-all solution.
Singapore, let’s face it: a dying laptop battery is a major productivity killer. You’re tethered to a power outlet, unable to work freely, and that nagging worry about sudden shutdowns is always lurking. If this sounds familiar, it’s time to end the frustration!
Volta PC Upgrade & Repair is your local expert for all things laptop batteries. Whether your battery is barely holding a charge, swelling dangerously, or simply needs laptop battery replacement, we’ve got you covered. Our technicians offer:
Don’t let a faulty battery hold you back. Contact Volta PC Repair & Upgrade today and get back to enjoying your laptop’s full potential!

We’ve all been there. You unplug your laptop, and within an hour, it’s screaming for a charge. This frustrating situation isn’t just a minor inconvenience;

One of the popular series in the market is the Microsoft Surface Pro 7, a 2-in-1 laptop with versatility and high performance. The Microsoft Surface

A reliable battery is crucial for any laptop, especially for professionals who rely on their HP ProBook for daily tasks. Over time, laptop batteries degrade,
|
Budget PC upgrade & Repair is now known as Volta PC Upgrade & Repair |