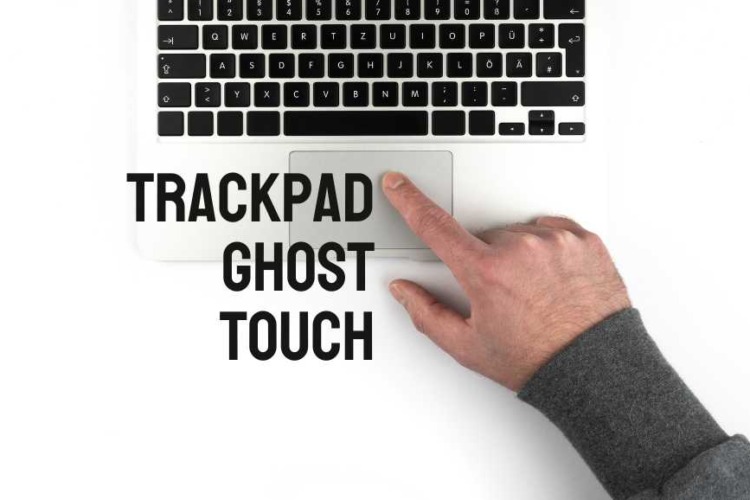
Resolving Laptop Trackpad Ghost Touch Issues: Causes and Fixes
Laptop trackpad ghost touch issues can be incredibly frustrating. These phantom touches disrupt your workflow and can make using your laptop a nightmare. Imagine trying

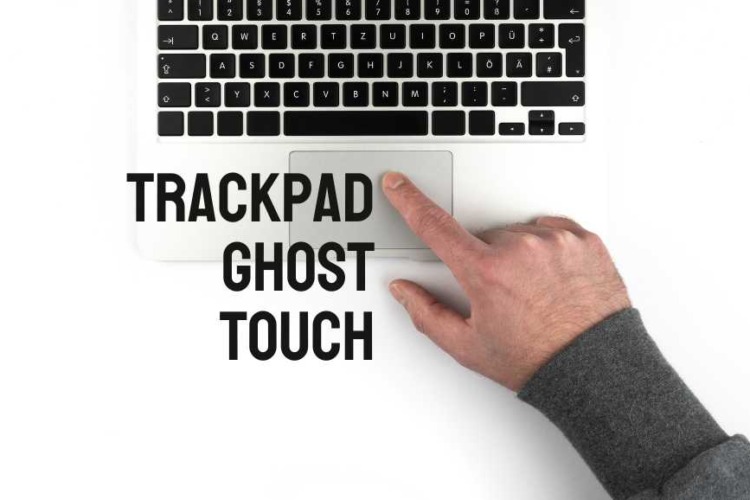
Laptop trackpad ghost touch issues can be incredibly frustrating. These phantom touches disrupt your workflow and can make using your laptop a nightmare. Imagine trying

Keeping your laptop touchpad clean and well-maintained is crucial for smooth operation and longevity. A touchpad filled with dirt, dust, or grime can lead to

Laptop keyboards are notorious for giving in to wear and tear, accidental spills, or the occasional sticky key. Among these, Acer laptops are popular for
|
*CLOSED ON 28-30 JAN 2025 (CHINESE NEW YEAR) |