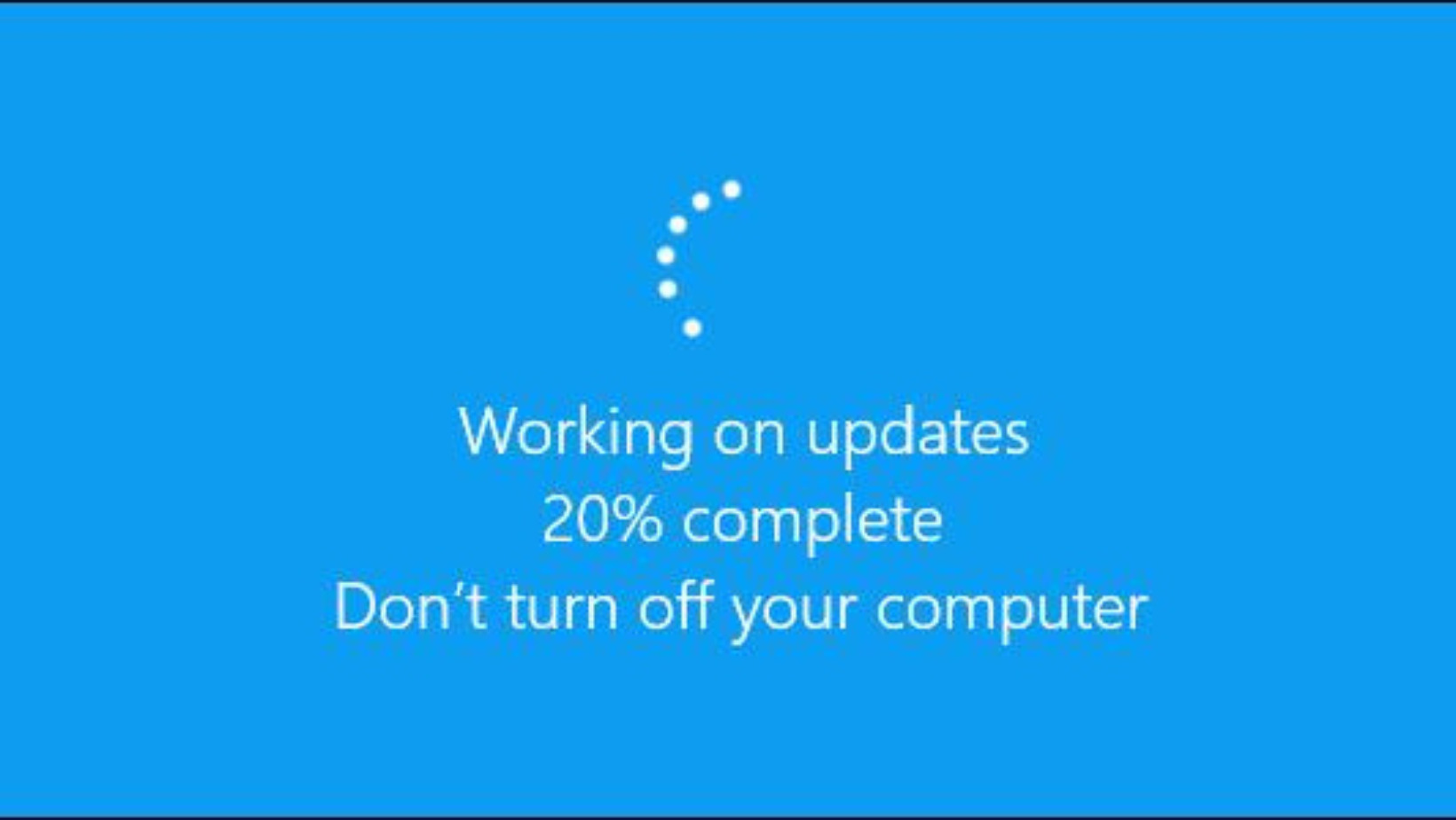
How to Fix Windows Update Stuck Downloading on Win 11/10
Is your Windows 11/10 update stuck? Are you finding it hard to install updates? You’re not alone. This issue has been a thorn in the side for many users. But don’t worry, we have you covered.
The importance of updates cannot be overstated. They keep your system secure, smooth, and efficient. These updates come with bug fixes and new features. They play a crucial role in the overall performance and security of your computer.
In this post, we’ll dive into the world of Windows updates. We’ll help you understand why they get stuck or won’t install. Then, we’ll guide you step-by-step on how to fix these issues. So, let’s roll up our sleeves and get started.
Understanding the Update Windows Process
a) How automatic updates work in Windows 11/10
Automatic updates are a godsend. They keep your system updated without you lifting a finger. Here’s how it works. Your computer regularly checks for new updates. When it finds one, it downloads and installs it automatically.
b) Common reasons why updates get stuck or won’t install
Despite the convenience, automatic updates aren’t foolproof. Sometimes, they get stuck or fail to install. Several factors may cause this. One reason could be a slow or unstable internet connection. Another could be a lack of storage space on your device.
Corrupted update files are another common culprit. They can prevent the successful installation of updates. A conflict with the software or hardware of your computer can also cause issues. Identifying the root cause is the first step to fixing the problem. In the next section, we’ll guide you on how to troubleshoot these issues. So, stay tuned.
How to Troubleshoot the Windows Update Issue
a) Basic troubleshooting steps
Let’s start with the basics. Sometimes, the simplest solutions work wonders. First, try restarting your computer. It can often solve minor glitches. Next, check your internet connection. Make sure it’s stable and fast.
b) Advanced troubleshooting steps
Did the basic steps not work? Don’t worry. We’ve got more tricks up our sleeve. We’ll now move on to some advanced troubleshooting. Here, we’ll target the core of the issue – the update files.
Windows stores update files in a specific folder. Sometimes, these files get corrupted. It can prevent updates from downloading or installing. The solution? Delete these files. It will allow Windows to download fresh ones. Let’s dive into the step-by-step process.
- First, press Win + R. It opens the Run dialog box.
- Next, type C:\Windows\SoftwareDistribution\Download. Hit OK.
- A folder will open. It contains the update files. Go ahead and delete all the files. Remember, don’t delete the folder itself.
- Once done, restart your PC.
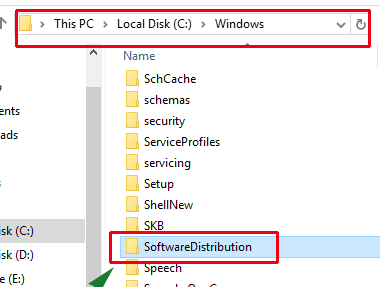
Image credit: How2FixError
What to Do If Some Files Don’t Get Deleted
a) Booting into safe mode
But wait, what if some files don’t get deleted? No worries, we’ve got you covered. You’ll need to boot your computer into safe mode. It’s a diagnostic mode of a computer operating system. It can help you delete those stubborn files.
b) Repeating the deletion process
Once you’re in safe mode, repeat the deletion process. Go to the update files folder. Delete all the files. Then, restart your PC. This should solve the issue.
Remember, troubleshooting can be a trial and error process. So, stay patient. Keep trying. You’ll get there. In the next section, we’ll wrap things up. We’ll also discuss the importance of keeping your Windows updated. So, don’t go away.
Conclusion
Now, let’s not forget why we’re doing all this. Regular updates are crucial. They keep your computer secure and efficient. They equip it with the latest features. In short, they keep your computer in its prime.
But remember, it’s okay to seek help. If the issue persists, contact a professional computer repair. They have the knowledge and tools to help you out. You don’t have to do it all by yourself. Technology can be tricky. It’s okay to ask for help.
So, that’s it for today. We hope this guide helps you. Remember, keep your Windows updated. It’s essential for your computer’s health. Stay tuned for more tech tips and guides. Until then, happy troubleshooting!
Contact Us for Computer Repair
Do you need more help? Is your laptop or computer still giving you a hard time? Don’t sweat it. That’s where VOLTA PC Upgrade & Repair (FKA Budget PC) comes in. Our expert team is always ready to lend a hand. Whether it’s a persistent Windows update issue or any other computer repair need, we’ve got you covered. We’re just a call or click away. So don’t hesitate, reach out to VOLTA PC Upgrade & Repair today. Let us help you get back to a smooth, hassle-free computing experience. After all, you deserve nothing less.
