
Asus laptop black screen fix
Asus Laptop Screen Not Working? Here’s How to Diagnose and Fix It Laptop screen issues can be frustrating, especially when your device powers on but
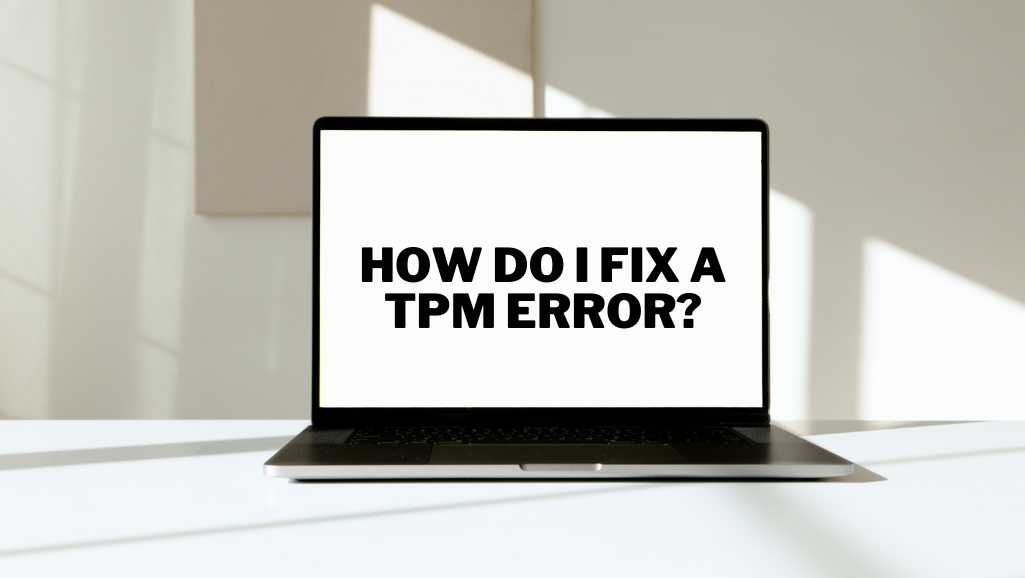

source: thewindowsclub
tpm.msc in the Run dialog) that offers diagnostic options and status reports.tpm.msc in the Run dialog) and follow the on-screen instructions to clear or initialize TPM. This tool provides detailed options for managing and troubleshooting TPM.tpm.msc in the Run dialog and follow the instructions to clear or initialize TPM.
Asus Laptop Screen Not Working? Here’s How to Diagnose and Fix It Laptop screen issues can be frustrating, especially when your device powers on but

Data Recovery from Damaged USB Drives: Step by Step Guide In an age where everything is digitised, USB flash drives remain a common storage medium

What to Do When You Lose Data After a System Crash: A Complete Guide for Singapore Users System crashes can happen when you least expect
|
*We are OPEN on 3 May 2025 (Polling Day). CLOSED ON 1 May 2025 (Labour Day) |