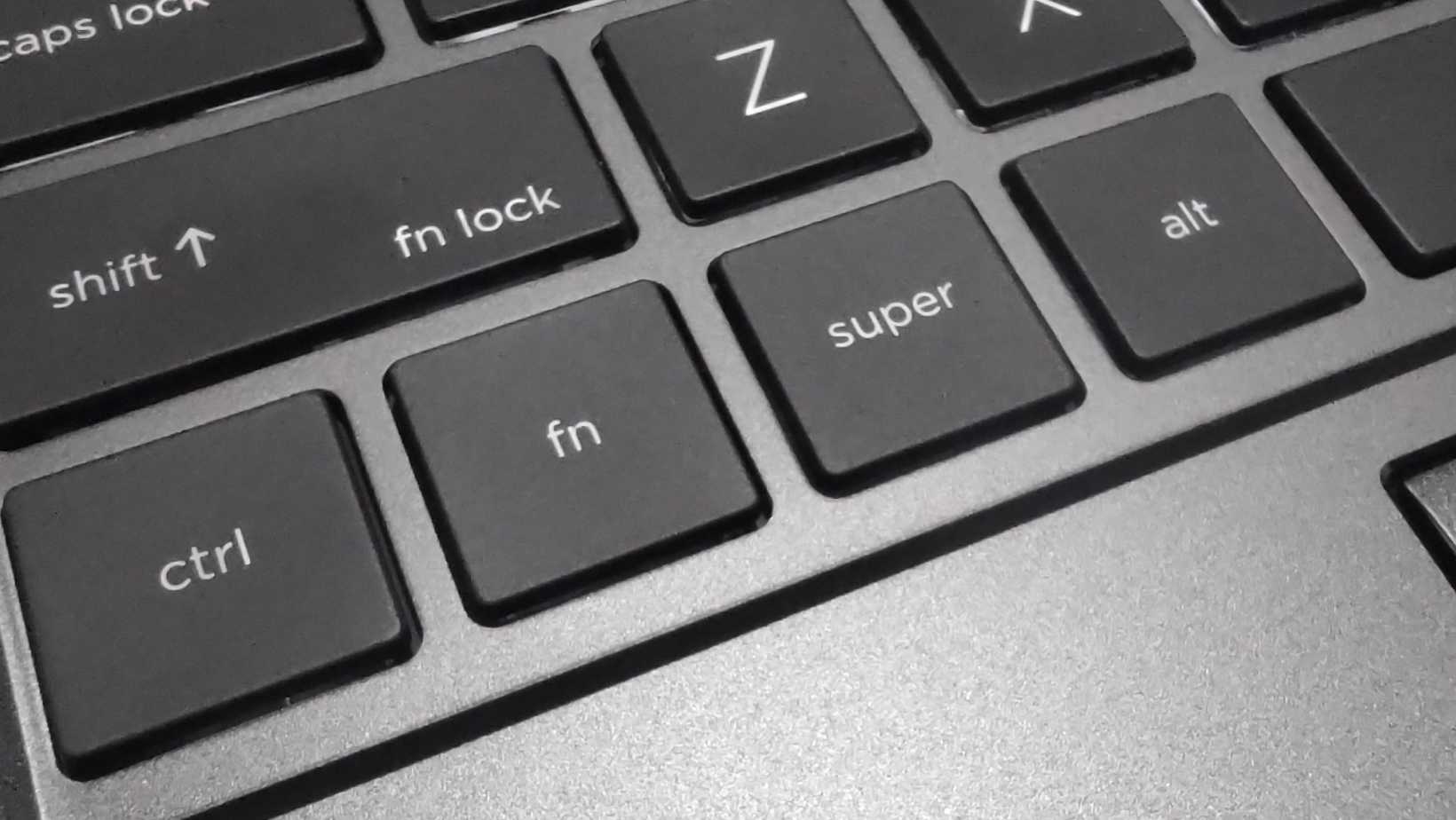
How To Fix Function Keys On Laptop
In this comprehensive guide, we’ll explore how to fix function keys on laptop. Whether you’re facing unresponsive keys or unexpected actions, we’ve got you covered. Let’s dive in!
Understanding Function Keys
We ask: What are function keys? Why are they important? And how can you fix function keys on your laptop?
Firstly, let’s touch on the basics. Function keys, located at the top of your keyboard, are labeled F1 through F12. They carry out specific tasks, such as adjusting volume or brightness. In addition, they serve as shortcuts for more complex operations. That’s the magic of function keys. They are small, yet they pack a punch.
Moreover, function keys can vary based on the operating system or software you’re using. For instance, pressing F5 refreshes your webpage in most browsers. However, in Microsoft Word, it brings up the “Find and Replace” dialog box. Clearly, learning how function keys operate can boost your productivity immensely.
Unfortunately, function keys can sometimes stop working. This leads to the question: How to fix function keys on your laptop? Don’t worry, we’ve got you covered.
One common issue is when the function keys’ roles get reversed. For example, instead of controlling volume, F1-F12 may launch other commands. In this situation, your keyboard might be in “Function Lock” mode. To rectify, press the “Fn” key along with the “Lock” key, usually labeled as “Esc” or “Caps Lock”. This should return the function keys to their normal duties.
Conversely, if function keys aren’t responding at all, a driver issue might be the culprit. In this case, updating your keyboard drivers can resolve the issue. You can do this by visiting your laptop manufacturer’s website and downloading the latest drivers.
What’s more, if the above solutions don’t work, a deeper system issue might be at play. Therefore, a system restore or even a clean installation of your operating system might be necessary. Nevertheless, remember to back up all your important files before carrying out such drastic measures.
Lastly, having a good understanding of function keys can make your laptop experience much more enjoyable and efficient. That is why we are here, to help you navigate the world of function keys and fix any issues that may arise. In the end, we hope you found this information useful and that your function keys are now functioning as they should.
Common Problems with Function Keys
Welcome to the third part of our series! Previously, we dove into the role of function keys. Today, we’ll explore common problems with function keys. Plus, we’ll include some tips on how to fix function keys on your laptop. So, let’s get started!
- Firstly, let’s tackle a common issue: function keys not working at all. Imagine pressing F5 to refresh your webpage. Yet, nothing happens. Sound familiar? If so, your keyboard drivers might be outdated. Therefore, updating them could resolve the issue.
- Conversely, function keys might perform unexpected actions. For instance, hitting F1 might mute your volume instead of opening help. In this case, your function keys might be in “Function Lock” mode. To fix this, simply press “Fn” along with the “Lock” key, often labeled as “Esc” or “Caps Lock”.

Image credit: howtogeek
- Similarly, function keys might work intermittently. One moment, they’re functioning perfectly. The next, they’re unresponsive. This could be due to a hardware issue. In such a scenario, your laptop might need a physical examination. However, before you head to the service center, try a simple keyboard clean-up. Sometimes, dust and debris might be causing the issue.
Another common problem is a function key getting stuck.
- For example, your volume keeps increasing despite not pressing the key. Or perhaps your screen brightness is constantly adjusting. If so, a stuck key might be to blame. Again, cleaning your keyboard can be a good first step. If that doesn’t work, a professional might need to check the key for physical damage.
- In addition, software-related issues might affect your function keys. For instance, after installing a new application, your function keys might behave differently. This is often due to conflicts between the new software and your system settings. Consequently, uninstalling the software might help. If not, restoring your system to a previous state could fix the problem.
With all these issues, it’s no wonder you might find yourself searching “how to fix function keys on laptop”. However, remember that every problem has a solution. Therefore, don’t be disheartened if you encounter these issues. There’s always a way to solve them.
In summary, function keys, though small, play a significant role in our computing lives. When they malfunction, it can disrupt our workflow. Thankfully, there are solutions available. Whether it’s a simple keyboard clean-up or a more complex system restore, there’s a way to fix your function keys.
How to Diagnose Issues with Function Keys
Welcome back! After exploring common problems with function keys, we’re moving on. Today, we’re focusing on how to diagnose issues with function keys. We aim to help you pinpoint issues. This way, you’ll know how to fix function keys on your laptop.
- Firstly, let’s start with the basics. Are all function keys malfunctioning, or just one? If it’s just one, try it in different applications. For instance, if F5 isn’t refreshing your browser, try it in a word processor. If it still doesn’t work, it might be a hardware issue. Conversely, if all function keys aren’t working, it’s likely a software issue. You can confirm this by rebooting your laptop. If the issue persists after rebooting, it’s definitely software-related. In such cases, updating your drivers might be the solution.
- Secondly, take note of any recent changes. Did you install new software or updates? If so, there might be a conflict causing the issue. Try uninstalling the software or rolling back the update. If the problem resolves, you’ve found the culprit.
Similarly, if the function keys are executing unexpected actions, check your keyboard settings.
- Your keyboard might be in “Function Lock” mode. In this case, pressing the “Fn” key and “Lock” key together might resolve the issue.
- Furthermore, intermittent issues might be more challenging to diagnose. However, physical inspection can help. Check if there’s dust or debris under the keys. Also, check if the keys are physically stuck. Cleaning the keyboard might be a quick fix in such scenarios.
- In addition, pay attention to system prompts. Error messages can provide valuable clues. For instance, if you get a “Keyboard not recognized” message, it might be a connection issue. Try disconnecting and reconnecting your keyboard. If you’re using a laptop, a restart might help.
In conclusion, diagnosing function key issues requires a systematic approach. By carefully observing symptoms and trying different solutions, you can identify the problem. Remember, knowing the problem is half the battle won. With this knowledge, you’ll be better equipped to fix function keys on your laptop.
How to Fix Function Keys on a Laptop
Welcome to the final installment in our series. Here, we’ll guide you through how to fix function keys on a laptop. We’ll cover solutions for common issues we’ve previously discussed. Ready? Let’s dive in.
Firstly, if all function keys aren’t working, try updating your keyboard drivers.
Open the Device Manager from the Control Panel. Click on “Keyboards” and then right-click on your keyboard. Choose “Update driver” from the dropdown menu. Follow the prompts. If an update is available, this might fix your issue.
Secondly, if you’re dealing with “Function Lock” issues, the fix is simple.
Press the “Fn” key and the “Lock” key (usually “Esc” or “Caps Lock”) together. This should toggle the “Function Lock” mode. Consequently, your keys should return to their normal functions.
Thirdly, for function keys performing unexpected actions, check your BIOS settings.
Restart your laptop and press the BIOS key (usually F2, F10, or Del) repeatedly. In the BIOS menu, find “Action Keys Mode” or similar. If it’s enabled, disable it. This change might bring your keys back to their standard behavior.
Additionally, if a specific key is not working, try cleaning your keyboard.
Use a can of compressed air to remove dust and debris. Be gentle to avoid causing further damage. After cleaning, test the key again. If it still doesn’t work, it might be a hardware issue.
For software-related issues, try system restore.
Type “System Restore” in the search bar and select “Create a Restore Point”. Click on “System Restore” and follow the prompts. Choose a restore point from before the issue started. This action should return your settings to a state where the keys worked.
When dealing with stuck keys, be sure to clean the keyboard first.
If the key is still stuck, you might need to remove it. Be careful not to damage the key or the mechanism underneath. If you’re not comfortable doing this, consider seeking professional help.
Finally, if your keyboard isn’t recognized, try a different port for wired keyboards.
For wireless keyboards, check the battery and the connection. If you’re using a laptop and get this error, try a restart. If the problem persists, it might be a hardware issue.
In conclusion, knowing how to fix function keys on a laptop is a useful skill. It can save you time and the hassle of dealing with malfunctioning keys. Remember, always start with the simplest solutions. Often, a simple update or cleanup can fix the issue.
We hope this series has been helpful. We’ve covered what function keys are, common issues, how to diagnose them, and how to fix them. Next time you face a function key issue, you’ll be well-equipped to handle it. Until our next tech deep-dive, keep computing and keep learning!
Maintenance Tips for Function Keys
Congratulations on resolving your function key issues! Now, let’s discuss some maintenance tips to keep your function keys in top shape. By following these tips, you can prevent future problems and ensure smooth operation of your laptop’s function keys.
- Firstly, regular cleaning is essential to maintain the functionality of your function keys. Use a soft, lint-free cloth to gently wipe the keys. Avoid using excessive force or abrasive cleaners that could damage the keys or the keyboard.
- Additionally, be mindful of your surroundings when using your laptop. Avoid eating or drinking near your keyboard to prevent accidental spills or crumbs from getting between the keys.
- Furthermore, practicing proper typing techniques can also contribute to the longevity of your function keys. Avoid hitting the keys forcefully and make sure to use your fingertips to press them. This will minimize wear and tear on the keys and prevent them from getting stuck.
- Moreover, periodically check for any signs of physical damage to your keyboard. If you notice loose or wobbly keys, contact a professional for assistance. It’s important not to attempt any repairs yourself, as it could potentially cause more harm.
In summary, maintaining your laptop’s function keys is crucial to ensure their long-term functionality. By following these simple tips, you can keep your function keys in optimal condition and prevent the need for frequent troubleshooting.
Where to Fix Function Keys in Singapore
One repair shop that you may consider is VOLTA PC Upgrade & Repair. They provide a range of PC repair services in Singapore, including fixing function keys on laptops.
Remember to consider factors like the shop’s reputation, customer reviews, pricing, and the expertise of their technicians. Contact the repair shop directly to inquire about their services, pricing, and turnaround time for fixing function keys on your laptop.
In sum, when you choose a reliable and reputable repair service in Singapore, you can trust that they will fix your laptop’s function keys professionally and efficiently.
Conclusion
In conclusion, understanding and resolving function key issues on your laptop is essential. By following the tips and solutions provided in this guide, you can troubleshoot and fix common problems.
However, if you are unable to fix the issues yourself, it is recommended to choose a reliable and reputable repair service in Singapore like VOLTA PC Upgrade & Repair. With their expertise, you can trust that they will perform laptop keyboard repair professionally and efficiently. Don’t hesitate to reach out to them for expert assistance and get your function keys working smoothly again.
