
Surface Pro 7 Battery Drain: An Ultimate Guide
One of the popular series in the market is the Microsoft Surface Pro 7, a 2-in-1 laptop with versatility and high performance. The Microsoft Surface
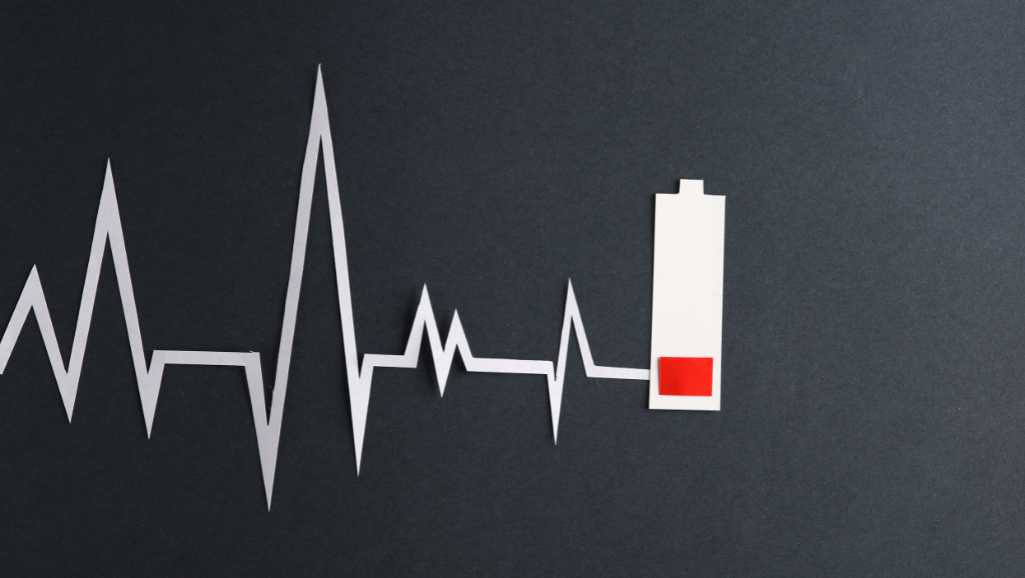
Keeping your device in the best state is pretty much like taking care of a car. If, for instance, you have to monitor and manage the oil levels of your car for proper running, so is the case for your Surface Pro battery health. But how important is this? Let’s draw the picture: one is half through a very hectic day, grinding from one job to the other, and then, all of a sudden, his Surface Pro goes off. Quite frustrating, right? And here is where knowing the health of the device battery would come in handy.
The battery in your Surface Pro is the heartbeat of it. The more it is healthier, the more your device will perform at its best. But, as time goes by, just like any other battery, it can start to lose its strength. This will not only mean that it does not last as long throughout the day but can also affect how well your Surface Pro works. This really makes keeping track of it important.
Do not worry; it is not that hard to get to these statistics. In fact, Windows has the tools that provide a very simple check of the battery health of your Surface Pro. Plus, there are some handy third-party tools that can help you dive even deeper into your battery’s condition.
But it’s not just about checking; it’s about understanding what you’re looking at. Once you know how your battery is doing, there are simple steps you can take to help keep it in tip-top shape.
So there is no being taken by surprise with a dead device and knowing for a fact that your Surface Pro is always on point and ready for when you need it. So, without further ado, let’s get to the bottom of this whole deal and really start on this journey to better battery health. By the end of this guide, you should be a master at staying on top of your battery.
Keeping an eye on your battery’s health helps you anticipate when it might need replacing. Batteries don’t last forever; their capacity to hold a charge diminishes over time. By regularly checking your Surface Pro battery health, you can make informed decisions about your device’s maintenance and avoid unexpected shutdowns or poor performance.
Checking the battery health of your Surface Pro should be kind of like popping the hood on your car and looking inside to see the engine’s running. This is very necessary in order to ensure the good running of your device and its long life. Fortunately, to ensure that you do not necessarily become a tech geek, I understand you.
Windows users have two very powerful utilities built into their systems: the Command Prompt and PowerShell. Here’s how to use both to check your Surface Pro battery’s health.
First up is the Command Prompt—the place where the interface might not look old-school, but be more likely to look functional. This is how you do it:
Find Command Prompt: Click the start menu and start typing “cmd” or “Command Prompt”. It should come up as a search result. Click on the same to open.
Run as administrator: right-click on the Command Prompt application from search results and choose “Run as administrator.” This is to permit the permissions needed for the said battery check.
Once the Command Prompt window opens, it’s time to type in the magic words. Don’t worry; it’s just a simple command:
In Command, just type in “powercfg /batteryreport” and hit Enter. This will prompt your Surface Pro to start compiling all health-related information about the battery.

Photo via Wccftech
Press Enter, and Windows will work its magic. Windows will create a full report about your battery health and save it in your computer as an HTML file. Here’s what you do next:
Find the report: The Command Prompt would tell you where it saved the report. It usually is in your user folder, something like C:\Users[YourName]\battery-report.html.
Open the report: Navigate to the folder in which the file is saved, then double-click the file “battery-report.html.” It will open in your web browser with all sorts of information pertaining to your battery.
It may, just for a second or two as you have it open in front of you now, seem a bit daunting, but this is what you are going to zero in on and precisely what it will tell you. Battery Capacity History: This section shows the history of the maximum capacity that your battery has been able to reach. Typically, this figure will drop as the battery deteriorates through use. Battery Life Estimates: That provides an estimate of how long your battery may last with a full charge now compared to when it was new. What you won’t get to see is just a snapshot of your current battery health; rather, it is a window into its history. You get to see how usage patterns and charging habits over time will have affected your capacity.
Using third-party tools to check your Surface Pro battery health has its perks. They often provide more user-friendly interfaces than the built-in Windows commands. Plus, they offer additional insights that can help you understand your battery’s condition better. Whether it’s seeing the number of charge cycles with BatteryCat or getting a comprehensive hardware analysis with HWiNFO, these tools enhance your ability to maintain your device.
Choose Wisely: Choose a tool that is just right for your comfort level. If you’re the type of person who loves simplicity, then BatteryCat it is. If you’re the type that gets to enjoy detailed information, then HWiNFO might just be what you’re looking for.
Regular check: The battery health of your Surface Pro should be included in your normal device maintenance routine. That way, most likely, you will detect even those problems that are only just about to get more serious before they actually do.
Compare Over Time: Use these tools to compare your battery’s performance over time. This could be useful to spot patterns or problems, either regarding battery wear or users’ habits.
If you want to dive deeper into the health or condition of your Surface Pro battery than its built-in tools of Windows can provide you, you will be able to get more readings all within a friendly interface, and that is where third-party tools come in.
These tools are like the mechanics who possess a special gadget to diagnose the health of your car engine. It gives you many intricate details about the battery status in such a way to understand it properly and could take action. Now, we will look into the ways through which such tools help you maintain your Surface Pro health.

Photo via portablefreeware
Think of BatteryCat as the friendly neighborhood mechanic for your Surface Pro. Easy to use. Here’s how to use it:
Download and Launch: First, you would find thejson online, download it, and open it up. It’s lightweight so that it won’t occupy a lot of space on your hard drive.
Check the Stats: The moment you open BatteryCat, it gives you your battery’s status at that particular time. You will see the capacity of the battery your machine should have held against what it holds at that time. It will also let you know the number of times you have charged your Surface Pro.
You need not know the technical terminology for the use of BatteryCat, for it explains everything in plain language. If you find out your battery capacity becomes a lot less than the originally designed value, it may be the time for you to reconsider the habit of using your battery or the time for replacement.

Temperature monitoring tool
It’s rather like having a diagnostic tool that checks the engine of your car but inspects every other vital part along the way. A bit more complicated, yet very detailed. It’s like having a diagnostic tool that checks your car engine but inspects every other vital part along the way, only more complex and very detailed. Here’s how to get started:
Download and Run: After downloading HWiNFO, go ahead to run it. It will present to you quite a lot of information about your Surface Pro—way more than just the battery.
I’ll focus on the battery part; in the battery section, a Wear Level is shown and expressed in percentage form to reveal how much it has declined from its purchase time.
And if you are one of those who like to get down to the nitty-gritty, then this software is for you. You can check the health of your Surface Pro battery and be able to provide in-depth analyses of device performance overall.
While some third-party tools claim to give you useful information about your Surface Pro battery health, first in the list is taking care of your battery. Here are a few habits to adopt:
Avoid Extreme Charging: Ideally, one should avoid completely discharging the battery or charging it fully to 100% for good practice. Rather, maintain the battery charge between 20% and 80%.
Stay Cool: Batteries don’t like heat. Make sure your Surface Pro doesn’t get too hot, especially during heavy use.
Update Regularly: Make sure you keep your Surface Pro current and update the software regularly. At times, improvements on the updates may include updates aimed at optimizing your battery life.
In conclusion, third-party tools can be used for checking the health of your Surface Pro battery, giving even greater views of your battery status and possibly the steps you may have to take in order to help it live as long as possible. Whether it be something as simple as BatteryCat or something powerful like HWiNFO, both are invaluable tools in your cache of utilities to keep the device running smooth.
Remember, the health of the battery in your Surface Pro is very important, not just for life, but for an overall user experience. Being able to function well and give efficient services in the long run, which may correspond with daily needs, you need to mind its health.

One of the popular series in the market is the Microsoft Surface Pro 7, a 2-in-1 laptop with versatility and high performance. The Microsoft Surface

The Microsoft Surface Pro has become an essential tool for professionals, students, and tech enthusiasts who value versatility and performance in a portable format. Despite

The Surface Pro X represents Microsoft’s ambitious foray into the realm of ultra-portable, high-performance computing devices. Tailored for the modern user, it blends the power
|
*We are OPEN on 3 May 2025 (Polling Day). CLOSED ON 1 May 2025 (Labour Day) |