
Expert Tips on Getting Your Laptop Screen Repair
Laptops, indispensable tools for work and play, are prone to a variety of screen problems that can disrupt your day-to-day activities. From flickering displays to
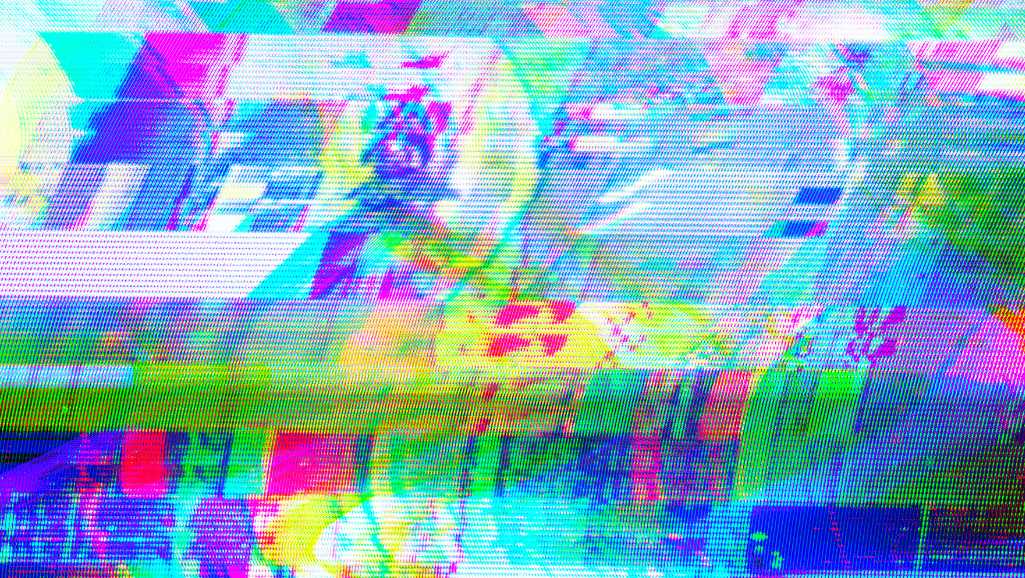
Laptops, indispensable tools for work and play, are prone to a variety of screen problems that can disrupt your day-to-day activities. From flickering displays to unresponsive touchscreens, these issues can range from simple glitches to complex hardware failures. Understanding how to troubleshoot common laptop screen problems can save you time and money, but it’s equally important to know when to call in a professional. This article provides insights into identifying, diagnosing, and addressing screen troubles, as well as advice on handling data during repairs and making informed decisions about DIY versus professional services.

Image of a HP laptop with screen flickering. Image: HP Community
While some issues like updating drivers or adjusting resolution settings can be handled at home, others, such as physical damage, typically require a professional’s touch. It’s important to assess the severity of the problem before attempting any fixes.
If the problem persists, running a built-in diagnostic test can help identify if the display is functioning correctly. This step is particularly useful for isolating hardware issues from software-related problems.In cases where the display is unresponsive or has suffered internal circuitry damage, the repair process may be more complex. Loose or poorly connected monitor cables can also cause display issues but are generally simpler to fix. If the screen itself is faulty due to external impacts, professional repair is likely necessary.
Professional repair services offer a warranty on their work, providing a safety net for your investment.Here are some benefits of opting for professional repair services:

Remember, if you’re not confident in your ability to perform the repair, or if your laptop is still under warranty, seeking professional help is the best course of action. Attempting repairs on your own can lead to further damage or may void your warranty.
While professional services are always an option, taking the DIY route for minor issues can save both time and money. It’s also an excellent opportunity to become more familiar with the inner workings of your laptop.Here are some common DIY repairs you can attempt:
It’s important to weigh the potential savings against the risk of causing additional damage that could lead to more costly repairs or even the need for a replacement.Before embarking on a DIY repair, consider the following points:
In many cases, a keen eye for symptoms and a basic understanding of laptop anatomy will enable effective troubleshooting. However, when the problem extends beyond simple fixes, seeking professional laptop repair services is advisable to avoid exacerbating the issue.
While DIY approaches can be tempting, they carry the risk of further damage due to inexperience or improper handling. Professional repair services mitigate these risks and often result in a quicker and more reliable fix.
Professional help ensures that complex issues are resolved without causing further damage, and often comes with a warranty on the repairs.Here are some key points to remember when considering professional repair services:
It’s also wise to consider removing any sensitive data from your device or performing a factory reset as an additional security measure. After your laptop is returned, secure your backup by storing it in a safe location and reset your passwords to maintain your privacy.Regular backups are not just a one-time task; they should be part of your routine digital hygiene. Here’s a simple checklist to help you stay on top of your backup game:
Ensuring your personal data is safe requires proactive steps both before and after the repair process. Take the time to secure your data to avoid potential breaches.Remember, the only secure solution to safeguard your hard drive is to encrypt your hard drive or the sensitive data you store on it. Whole-disk encryption can be an effective method to prevent unauthorized access to your information.
Remember, successful data restoration is not just about getting your files back, but also about verifying the integrity and accessibility of those files.In case you encounter issues or find that some data is missing, you may need to explore additional recovery options. These could include using specialized software or consulting with a professional if the problem is beyond your capabilities. The table below outlines some common methods for data recovery:
| Method | Description |
|---|---|
| Method 1 | Retrieve files from a laptop that won’t boot |
| Method 2 | Transfer data to a new PC |
| Method 3 | Use laptop hard disk as an external drive |
Remember, while some fixes can be simple, such as adjusting settings or updating software, persistent screen flickering may indicate a more serious hardware issue.If the problem persists after trying these solutions, it may be time to consult with a professional. They can diagnose whether the flickering is due to a faulty display, graphics card, or another component that might require repair or replacement.
 Dead pixels on a laptop screen are a common nuisance, manifesting as dots that remain black or a single color, failing to display images correctly. If your screen has a few dead pixels, it might not be a significant issue, but a large number can affect your viewing experience. To check for dead pixels, you can use diagnostic software that cycles through various colors, making the dead pixels more noticeable.
Lines on the screen, often stemming from graphics card issues or internal damage, can be more disruptive. A single line might be ignorable, but multiple lines or color bleeding can make the screen difficult to use. In such cases, professional repair is usually the best course of action.
Dead pixels on a laptop screen are a common nuisance, manifesting as dots that remain black or a single color, failing to display images correctly. If your screen has a few dead pixels, it might not be a significant issue, but a large number can affect your viewing experience. To check for dead pixels, you can use diagnostic software that cycles through various colors, making the dead pixels more noticeable.
Lines on the screen, often stemming from graphics card issues or internal damage, can be more disruptive. A single line might be ignorable, but multiple lines or color bleeding can make the screen difficult to use. In such cases, professional repair is usually the best course of action.
While some may attempt to fix dead pixels by applying pressure or using pixel-fixing software, these methods are not guaranteed and can potentially cause further damage to the screen.

An image of a MacBook with a cracked screen, displaying shattered glass fragments and jagged lines across the screen surface.
While third-party local repair shops may offer cost-effective solutions for physical damage, it’s crucial to ensure they provide a warranty on their repairs for added security.Professional repair services are recommended when dealing with severe physical damage, as they possess the expertise to handle complex issues without causing further harm. Remember, DIY repairs should only be attempted if you are comfortable with the process and have the appropriate tools.
Over time, thermal paste can dry out, diminishing its ability to transfer heat from the CPU to the heatsink. Reapplying thermal paste may be a beneficial step if overheating is a frequent problem.If the issue persists, proceed to the next troubleshooting step. Execute hardware diagnostics via MyASUS or a similar tool provided by your laptop’s manufacturer to check for any abnormalities. This can help identify if the problem is related to hardware that may require professional attention.
To run these diagnostics, restart your laptop and look for a prompt during the boot process that indicates how to enter the diagnostic mode. This is often achieved by pressing a specific function key like F2 or F12.Here’s a simple list of steps to follow when running diagnostic tests:
Remember, while some hardware issues can be resolved with simple fixes, others may require professional expertise. Don’t hesitate to consult with a repair expert if you’re unsure about the severity of the problem.
Before undertaking major updates, it’s crucial to backup your data to prevent potential data loss.Remember, an outdated system can lead to connectivity issues and software glitches. Symptoms like the inability to connect to Wi-Fi or Bluetooth devices, and intermittent software freezes, may indicate the need for an update. Diagnosis involves updating drivers, checking network settings, and if necessary, reinstalling software.
If you encounter persistent software glitches, it may be a sign of a deeper issue. In such cases, backing up your data and performing a factory reset can be an effective last resort.Remember, while some software issues can be fixed with these steps, others may be symptomatic of underlying hardware problems. If your laptop is failing to start or restarting repeatedly, it could be due to software conflicts, BIOS issues, or hardware problems. In these instances, it’s advisable to seek professional help, especially if you’re uncomfortable with advanced troubleshooting techniques.
Performing a factory reset is often a last resort after other troubleshooting methods have failed. It can resolve problems that seem to be rooted in the system’s software by removing any corrupted files and settings.After the reset, you will need to reinstall any previously installed programs and restore your files from the backup. Here’s a simple checklist to follow before and after a factory reset:
Consider the age of your laptop and how the current issue affects its performance. If the laptop is less than three years old and the problem is not extensive, repair is usually the most cost-effective option. On the other hand, if the laptop is older and struggling to keep up with modern software, investing in a new device might be more prudent.Ultimately, the decision to repair or replace hinges on a balance between the laptop’s age, the severity of the issue, and the potential benefits of new technology. Reflect on how you use your laptop and the personal value you place on the latest features before making your choice.
The rule of thumb is that if the repair cost exceeds half the value of your laptop, it may be time to consider a replacement.Here’s a quick reference to help you decide:
Remember, while the initial cost of a part might seem attractive, the true value comes from its compatibility and how it extends the life of your laptop.Professional repair services can also be a valuable resource when you’re unsure about the right parts or if the repair seems too complex. They can provide expert advice and often offer a warranty on their work, giving you peace of mind.
Got a laptop on the fritz? Don’t despair – your neighborhood repair solution is right here! Volta PC Upgrade & Repair is your local, friendly source for affordable and expert laptop repair service in Singapore. Whether it’s a cracked screen, a dying battery, or something more mysterious, we’re ready to help. Get in touch for a quick quote and let’s get your laptop back in action!

Laptops, indispensable tools for work and play, are prone to a variety of screen problems that can disrupt your day-to-day activities. From flickering displays to

Deciding whether it’s worth to fix a laptop screen can be a challenging dilemma. This decision often depends on various factors, such as the extent

Asus Zenbook, with its elegant design and robust performance, has captured the hearts of many tech enthusiasts. But even the most reliable gadgets can face
|
*We are OPEN on 3 May 2025 (Polling Day). CLOSED ON 1 May 2025 (Labour Day) |