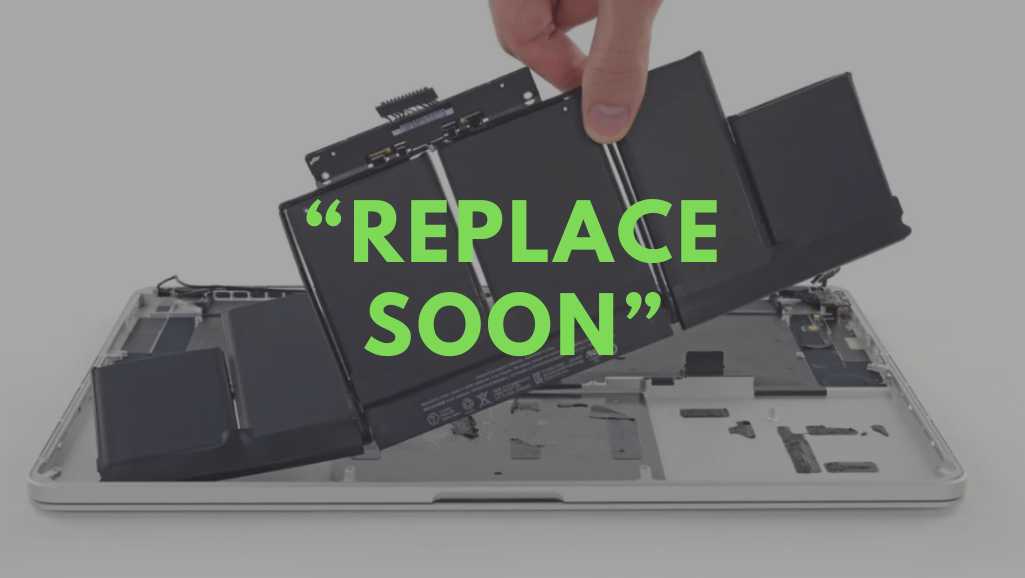
Replace Soon MacBook Battery: What You Need To Know – Ultimate Macbook Repair Singapore
If you’ve recently encountered a “Replace Soon” warning on your MacBook battery, you’re probably wondering what your next steps should be. This warning is more than just a casual reminder; it’s a sign that your MacBook’s battery is nearing the end of its life cycle. Whether you’re considering a DIY approach or thinking about professional services, understanding your options is crucial for optimal performance and longevity. In this comprehensive guide, we’ll explore everything you need to know about dealing with a “Replace Soon” MacBook battery. Let’s dive in.
Why Do MacBook Batteries Need Replacement?
So, you’ve noticed that your MacBook battery isn’t what it used to be. Maybe it’s draining faster, or perhaps you’ve seen a “Replace Soon” notification. Either way, you’re wondering why MacBook batteries need replacement. Let’s dive into it.
Natural Degradation
Firstly, all batteries degrade over time. It’s a natural process. As your Mac ages, you won’t get as much battery life due to this natural degradation. So, even if you’ve been careful, your battery health will decline.
Chemical Nature
The chemical nature of lithium-ion batteries contributes to this decline. Over time, these batteries can’t hold a charge as well as they used to. The chemical reactions inside the battery become less efficient, leading to a general depletion in how fully you can charge them.
Charge Cycles
Every battery has a limited number of charge cycles. A charge cycle is defined as using and recharging 100% of your battery’s capacity, but not necessarily all at once. For instance, using 50% one day and 50% the next day counts as one charge cycle. After a certain number of these cycles, the battery’s ability to hold a charge diminishes.
Battery Swelling
In some cases, you might notice your MacBook battery swelling. This is a serious issue and a clear sign that you need a replacement. Battery swelling can lead to physical damage to your MacBook and should be addressed immediately.
Warranty and AppleCare+
Apple provides a warranty for MacBook batteries. If your battery can’t retain 80% of its charge within the first year, or within three years with AppleCare+, Apple will replace it for free. However, once you’re out of that period, you’re on your own.
DIY Battery Replacement vs Professional Service
You might consider a DIY battery replacement to save some money. However, be cautious. If you’re not experienced, you could end up causing more harm than good. Professional services are recommended, especially for newer MacBook models that use adhesives instead of screws.
Macbook Battery Warning: Replace Soon
You’ve probably been there. Your MacBook suddenly shuts down, or you notice the battery drains faster than usual. These are red flags that your MacBook battery might need a replacement. So, what are the telltale signs? Let’s explore.
Battery Service Warning
Firstly, your MacBook itself can give you a heads-up. If you see a “Replace Soon,” “Replace Now,” or “Service Battery” message, take it seriously. To check this, click on the battery level icon in your top menu bar. A drop-down will appear, showing your battery’s current condition. If any of these messages show up, it’s time for a new battery.
Battery Drains Fast
Remember the good old days when your MacBook battery lasted for hours? If those days are long gone, it’s another sign. A significant reduction in battery life means it’s time for a replacement. Specifically, if your battery’s run-time is down to 25% of its original capacity, consider a new battery.
Unexpected Shutdowns
Next, let’s talk about unexpected shutdowns. If your MacBook turns off without warning, it’s a clear sign. Especially if this happens shortly after a full charge. To confirm it’s a battery issue, test your laptop while it’s plugged in.
Overheating
Lastly, overheating can also indicate a faulty battery. If your MacBook gets too hot during simple tasks, it’s time to investigate. Overheating combined with other symptoms almost certainly points to a battery issue.
Monitoring Battery Health
For those who like to be proactive, you can monitor your battery health. Use third-party apps like CoconutBattery to get detailed information. These apps can show your battery’s maximum charge compared to its original capacity.
Risks of Not Replacing the Battery
Ignoring a dying MacBook battery might seem harmless. However, the risks of not replacing it are real and can be severe. Let’s delve into why you should take that “Replace Soon” warning seriously.
Performance Issues
Firstly, a failing battery can severely impact your MacBook’s performance. You might experience slower speeds and frequent crashes. A degraded battery can cause unexpected shutdowns and overheating, affecting your device’s overall performance.
Data Loss
Next, consider the risk of data loss. If your MacBook shuts down unexpectedly, you could lose unsaved work. This is not just inconvenient; it can be disastrous if you’re working on something critical.
Physical Damage
Moreover, a swelling battery can cause physical damage to your MacBook. Battery swelling can push against the trackpad or the keyboard, causing them to malfunction. In extreme cases, it can even crack the MacBook’s casing.
Safety Hazards
Additionally, a faulty battery poses safety risks. Swollen batteries can leak or even explode in rare cases. This is not just a risk to your MacBook, but also to you and your surroundings.
Reduced Resale Value
Furthermore, a MacBook with a failing battery will have a reduced resale value. If you plan to sell your device, replacing the battery can significantly improve its market value.
Warranty and Service Issues
Lastly, using a MacBook with a known battery issue can void your warranty or future services from Apple. Apple may refuse hardware service if you’ve installed an aftermarket battery.
How to Check Battery Health
So, you’ve seen a “Replace Soon” warning or you’re just curious about your MacBook’s battery health. Either way, knowing how to check your battery’s condition is crucial. Let’s get into it.
Basic Check: Battery Status Menu
Firstly, the easiest way to check your MacBook battery’s health is through the battery status menu. Simply click on the battery icon in the top menu bar. A drop-down will appear, showing your battery’s condition. You may see statuses like “Normal” or “Service Recommended”.
Detailed Check: System Information
For a more detailed analysis, you can use the System Information tool. Hold the Option key and click the Apple menu. Then, choose “System Information.” Under the Hardware section, select “Power.” Here, you’ll find your battery’s current cycle count and other details.
Using Third-Party Apps
Additionally, you can use third-party apps like CoconutBattery. These apps provide in-depth information about your battery’s health. They can show you the maximum charge compared to the original capacity.
Understanding Charge Cycles
Moreover, understanding charge cycles is essential. A charge cycle happens when you use all of the battery’s power. However, it doesn’t have to be in a single charge. For example, using 50% one day and 50% the next counts as one charge cycle.
macOS Features
Lastly, if you’re on macOS Catalina 10.5.5 or later, you can turn on optimized battery charging. This feature helps reduce battery aging by learning your charging routine.
Step-by-Step Guide to DIY Battery Replacement
So, you’ve decided to go the DIY route for your MacBook battery replacement. Great choice! But before you dive in, it’s essential to know the steps involved. Let’s walk through the process.
Safety First: Discharge the Battery
Firstly, for your safety, discharge the battery below 25%. This reduces the risk of fire if the battery is accidentally damaged during the repair.
Step 1: Gather Tools and Supplies
You’ll need specific tools like a P5 Pentalobe driver and replacement adhesive. Make sure you have everything ready before starting.
Step 2: Turn Off and Unplug
Next, power off your MacBook and unplug all cables. Close the display and flip the laptop upside down.
Step 3: Remove Lower Case Screws
Use a P5 Pentalobe driver to remove the screws securing the lower case. Keep track of each screw to avoid damaging your MacBook later.
Step 4: Open the Lower Case
Wedge your fingers between the display and the lower case. Pull upward to pop off the lower case. Be careful; there are hidden clips underneath.
Step 5: Disconnect the Battery
Use a spudger to pry up and disconnect the battery connector. This step is crucial for your safety.
Step 6: Remove Audio Board Connector Cover
Use a T3 Torx driver to remove screws securing the audio board connector cover. Once removed, proceed to the next step.
Step 7: Remove Speakers
You’ll need to remove both speakers to access the battery. Use a T3 Torx driver to remove the screws securing the speakers.
Step 8: Remove Old Battery
Now, carefully remove the old battery. If it’s swollen, take extra precautions.
Step 9: Place New Battery
Place the new battery in the compartment. Make sure it fits perfectly.
Step 10: Reassemble
Finally, reassemble your MacBook by reversing the disassembly steps. Don’t forget to apply new adhesive where needed.
What to Do After Battery Replacement
Congratulations, you’ve successfully replaced your MacBook battery! But what comes next? Proper post-replacement care is crucial for optimizing your new battery’s performance. Let’s dive in.
Step 1: Calibrate the Battery
Firstly, calibration is essential for any new MacBook battery. Allow the new battery to drain overnight. Then, charge it to 100% and drain it again until your MacBook shuts down automatically. Finally, charge it back up and use it normally.
Step 2: Check for Software Updates
Next, ensure your MacBook is running the latest macOS version. Software updates often include battery performance optimizations.
Step 3: Reset SMC and PRAM
Resetting the System Management Controller (SMC) and Parameter RAM (PRAM) can help your MacBook recognize the new battery better. This step might be necessary for proper battery function.
Step 4: Monitor Battery Health
Additionally, keep an eye on your new battery’s health. Use built-in macOS tools or third-party apps like CoconutBattery to track its performance.
Step 5: Enable Battery Health Management
If you’re running macOS Catalina 10.15.5 or later, enable Battery Health Management. This feature helps slow down the chemical aging of your MacBook battery.
Step 6: Avoid Extreme Temperatures
Moreover, extreme temperatures can affect battery performance. Always store and use your MacBook in a temperature-controlled environment.
Step 7: Regular Use
Lastly, regular use is key to maintaining battery health. Don’t leave your MacBook plugged in all the time; let the battery go through charge cycles.
FAQs on Replace Soon Macbook Battery
What does it mean when Mac says battery replace soon?
When your Mac displays a “Replace Soon” message, it indicates that the battery is still functional but may be losing its capacity. This means that the battery is nearing the end of its life cycle and will need replacement soon for optimal performance.
Do I really need to replace my MacBook battery?
If you’re experiencing reduced performance, frequent shutdowns, or if your MacBook battery is swollen, it’s advisable to replace it. Ignoring these signs can lead to data loss, hardware damage, and even safety risks.
How long does a MacBook battery last before it needs replacing?
A MacBook battery typically lasts between 4 to 6 years, depending on usage and care. After about 1000 charge cycles, the battery’s capacity significantly diminishes, and you’ll likely need a replacement.
Is it expensive to replace a MacBook battery?
The cost of replacing a MacBook battery can vary. If you go through Apple, it can range from $129 to $199, depending on the model. DIY replacements can be cheaper but come with the risk of damaging your MacBook if not done correctly.
What happens if I don’t replace my Mac battery?
Failing to replace a dying MacBook battery can lead to several issues. These include reduced performance, unexpected shutdowns, and even physical damage to your MacBook due to battery swelling. In extreme cases, a faulty battery can pose safety risks like leaking or explosion.
What happens if I don’t change my MacBook battery?
Not changing your MacBook battery when needed can result in poor system performance, data loss due to unexpected shutdowns, and reduced resale value. It can also void your warranty or future services from Apple if you continue to use a MacBook with a known battery issue.
When to Look for Professional Macbook Battery Replacement
While DIY battery replacement can be cost-effective, it’s not for everyone. There are specific scenarios where seeking professional help is the smarter choice. Let’s explore when you should consider professional battery replacement for your MacBook.
Complex Models
Firstly, if you own a newer MacBook model with integrated batteries (for example Macbook Pro 13 2022), it’s best to consult a professional. These batteries are glued rather than screwed, making DIY replacement risky.
Lack of Experience
If you’re not comfortable tinkering with electronics, it’s wise to leave it to the experts. One wrong move can cause irreversible damage to your MacBook.
Warranty Concerns
Additionally, if your MacBook is still under warranty, a DIY replacement will void it. In such cases, professional replacement is the only way to maintain your warranty.
Time Constraints
Moreover, if you’re pressed for time, a professional can replace the battery quickly and efficiently. You won’t have to spend time gathering tools and watching tutorial videos.
Safety
Lastly, a swollen or leaking battery is a serious safety hazard. Don’t attempt to replace it yourself; seek immediate professional assistance.
Suggested Service: Volta PC Upgrade & Repair
If you’re looking for reliable and professional Macbook battery replacement services in Singapore, consider Volta PC Upgrade & Repair. They offer expert services that ensure your MacBook is in safe hands, extending its lifespan and performance.
Address:
- Tai Seng Branch: 8 Burn Road #01-04, Trivex, Singapore 369977
- Jurong Branch: Blk 132 #01-279C, Jurong Gateway Road, Singapore 600132

