
What to Do If You Spill Water on Your Mac Trackpad: Ultimate Guide to MacBook Repair
Spill water on your Mac trackpad is a heart-stopping moment for any MacBook owner. Liquid damage can cause significant problems, but quick and decisive action

Water damage to your Dell XPS 15 9570 can be a distressing event, but with the right approach, it’s possible to salvage your laptop and get it back in working order. This guide provides a comprehensive step-by-step process to address water damage, from the initial assessment to the final testing post-repair. By following these instructions carefully, you can minimize the damage and potentially save your laptop from permanent harm.
It’s crucial to understand that water damage is not always immediately visible. Sometimes, the signs of damage may appear days or weeks after the initial incident.Here’s a quick list of common scenarios that can lead to water damage:
It’s important to note that not all damage is immediately visible. Some internal components may have sustained damage that isn’t apparent until the laptop is powered on or inspected by a professional.If you’re comfortable with disassembling your laptop, you can proceed to remove the back cover and perform a more thorough inspection. However, if you’re unsure or the damage seems extensive, seeking professional help may be the best course of action.
It’s essential to act quickly and carefully. The goal is to minimize the impact of the water damage and prepare the laptop for a thorough drying process.Remember, laptops are subject to more wear and physical damage due to their portability. After addressing the immediate concerns, assess the laptop for any signs of damage to components such as the heatsink, fan, or connections. If you’re unsure about the extent of the damage or how to proceed with drying and cleaning, it may be best to consult a professional.
After ensuring that the laptop is powered down, proceed to remove the base cover to access the internal components. Carefully disconnect the battery cable from the motherboard. This step is vital to avoid electrical discharge and to protect the laptop’s components during the repair process.Once the battery is disconnected, it is recommended to hold the power button for approximately 30 seconds to discharge any residual power. This can help prevent electrical shorts when handling the internal parts. Finally, remove the battery by unscrewing it and set it aside safely. Remember to keep track of the screws and handle the battery with care to avoid puncturing or bending it.
Remember, safety is paramount when dealing with electronic repairs. Taking the time to set up a proper workspace and following these precautions can prevent accidents and additional damage to your laptop.If you’re replacing a battery, handle the old and new batteries with care. Disconnect the old battery from the motherboard before unscrewing it, and ensure that the new battery is properly connected and secured in place.
A visual inspection can often reveal immediate issues, but internal damage may not be as apparent. Proceed with caution and consider seeking professional help if you’re unsure about the extent of the damage.Remember, water damage can cause corrosion over time, so even if the laptop appears dry, there could be hidden issues. If you’re comfortable proceeding, the next steps will involve drying and cleaning the affected areas.
Remember, patience is key during the drying process. Rushing to power on the laptop before it’s fully dry can lead to short circuits and irreversible damage.Once you’re certain the laptop is dry, you can begin the cleaning process to remove any residue left by the water. This is a delicate task that may require professional assistance if you’re unsure about handling sensitive electronic components.


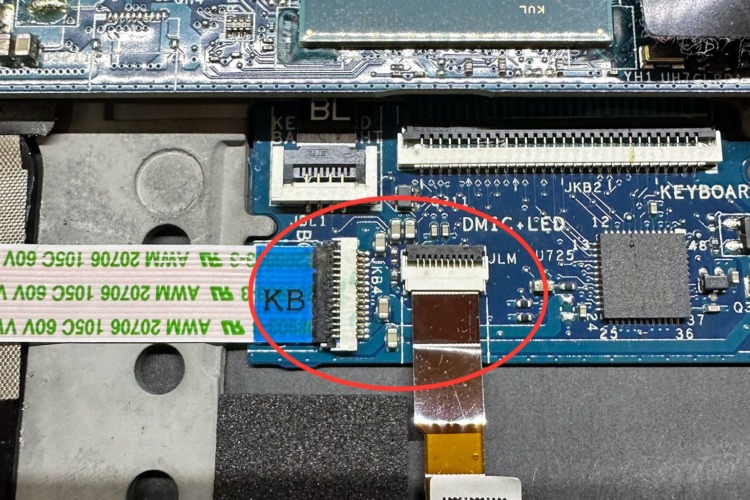
It’s essential to be gentle during this process to avoid causing further damage to the delicate electronic parts. Avoid using excessive force or metal tools that can scratch or damage the components.Remember to replace thermal grease or thermal pads if they were removed during the disassembly process. This will ensure proper heat dissipation and prevent overheating once the laptop is operational again.
Remember, patience is key in the drying process. Rushing can lead to short circuits and additional damage.Finally, once your laptop is dry and before reassembly, inspect all connectors and ports for any signs of oxidation or debris. Clean them carefully to ensure a good electrical connection. By following these guidelines, you can minimize the risk of long-term damage to your Dell XPS 15 9570.
Remember, running diagnostics is a non-invasive method that can help identify issues without risking further damage to your laptop’s components.For a comprehensive understanding of diagnostic indicators, you may consult Dell’s official guide titled ‘A Reference Guide to XPS Desktop Diagnostic Indicators‘. Although it’s for desktop systems, many principles apply to laptops as well.
Remember, while some issues can be resolved with simple fixes, others may require more extensive repairs or professional assistance.
If the diagnostics result in an error code, utilize Dell’s ePSA online tool for further guidance.Lastly, check for physical damage to internal components such as the heatsink or fan. If you’ve recently performed repairs, verify that thermal grease or thermal pads have been properly applied or replaced. This can prevent overheating and ensure the longevity of your repairs.
Remember, if your system is still under warranty, it’s advisable to contact Dell support for repairs to avoid voiding your warranty. For out-of-warranty systems, ensure you have the right tools and replacement parts before attempting any repairs.
Remember, patience and attention to detail are key when replacing components. Rushing through the process can lead to mistakes and potentially more damage.
Remember, while third-party components may be more affordable, they can vary in quality. It’s often safer to opt for OEM (Original Equipment Manufacturer) parts when available, as they are designed specifically for your device.Lastly, reputable online stores and authorized Dell service centers are reliable sources for purchasing genuine replacement parts. Always review the warranty and return policy before making a purchase to ensure you’re covered in case the part is not as described or doesn’t function properly.
When installing a new battery, it is imperative to align it correctly in the battery case, secure it with screws, and connect the wiring carefully. The battery must be fully charged before first use to ensure optimal performance.Remember to handle all components with care, as they are delicate and can be easily damaged during reassembly. If you encounter any issues that you are not confident in resolving, it may be best to seek professional assistance.
Carefully review each connection point, especially the power adapter and battery connections, to avoid issues such as sparks when connecting the power adapter. Remember to connect the adapter to the power socket before attaching the DC plug to the laptop.Lastly, it’s important to double-check the battery installation:
It is also important to discharge the new battery to 5-7% and then charge it to 95%, cycling this process 3-4 times to ensure optimal battery performance.Lastly, when connecting the power adapter, avoid potential sparks by connecting the adapter to the power socket before connecting it to the laptop. This simple step can prevent unnecessary electrical stress on your device.
It’s important to note that the boot test is a non-invasive method that can provide valuable insights into the health of your laptop without risking additional damage.Finally, ensure that all air vents are clear of obstructions and that there are no loose connections. If you’ve applied or replaced thermal grease or pads during the repair, verify that they are properly in place. These checks are essential for preventing overheating and ensuring the longevity of your laptop post-repair.
It’s also advisable to run a full hardware diagnostic test. For Dell laptops, you can Check Battery Health Status in Diagnostics by powering on the computer and tapping the F12 key at the Dell logo screen. Select Diagnostics from the One Time Boot Menu to assess the battery and other hardware components.If any issues arise during these checks, you may need to revisit the affected area for further inspection or consider seeking professional help.
Remember, consistent monitoring is key to detecting and addressing problems early on.If you encounter issues that persist or new ones that arise, it may be necessary to revisit the repair process or consult with a professional. Keep a log of any irregularities, as this can be invaluable for troubleshooting and future reference.
It’s crucial to act promptly and use trusted data recovery tools to maximize the chances of retrieving your valuable information.Remember, if you’re facing a Dell error code 2000-0511 or similar issues, data recovery should be performed before attempting any further troubleshooting or repairs to avoid potential data loss.
When selecting a backup solution, consider multiple formats for redundancy. This might include an external hard drive, a cloud storage service like OneDrive, or both. Remember to verify the integrity of your backups periodically to ensure they can be relied upon in case of an emergency.Here are some steps to follow for effective data backup:
By leveraging cloud services, you not only protect your data from future incidents but also gain the convenience of accessing your files from any device with internet connectivity.Remember, while cloud services provide excellent protection against physical damage, they also require a strong internet connection and regular backups to be effective. Ensure that you understand the terms of service and privacy policies of your chosen provider to maintain control over your data.
It’s important to remember that while accessories can significantly reduce the risk of water damage, they are not foolproof. Regular vigilance and proper handling are still required to keep your laptop safe.Finally, don’t overlook the utility of stands or holders, especially in busy or cluttered workspaces. Elevating your laptop can keep it clear of potential liquid hazards on desks or tables.
It’s important to be mindful of where you set up your laptop. Avoid using it on soft surfaces like beds or couches where the cooling vents can be obstructed, leading to overheating.Consider investing in accessories that enhance protection and convenience. A laptop cooling pad can help manage heat, while a high-quality laptop bag offers cushioning and protection during transport. Below is a list of recommended accessories for your Dell XPS 15 9570:
Remember, acting quickly in the event of water damage can be the difference between a minor inconvenience and a costly repair. Always check the warranty and insurance terms as soon as you purchase your laptop.Lastly, keep an eye out for third-party sellers that offer their own warranties, such as a 3 Months Warranty for replacement parts like keyboards. These warranties can be a valuable addition to the manufacturer’s warranty, especially if they cover items that are prone to accidental damage.
If you’re unsure about any step in the repair process, it’s a sign that professional assistance might be the safer option. Not only do authorized service providers have the right tools and expertise, but they also offer warranties on their repairs, ensuring peace of mind.Remember, some components, such as the 8N0T7 Laptop Battery, are easily replaceable and can be purchased from reputable vendors. However, when it comes to more complex issues, the risks of DIY repairs often outweigh the benefits.
Before handing over your laptop, inquire about the repair process, estimated time for completion, and any warranties offered on the repair work. This information will help you set the right expectations and ensure a smooth service experience.
The repair process often involves the application or replacement of thermal grease or thermal pads to ensure optimal heat dissipation post-repair.After the repair, you can anticipate receiving a device that has undergone rigorous testing to meet industry standards. The quality of the repair is backed by service guarantees, such as a no-questions-asked return policy within a certain period and a warranty for replacements. Customers generally report satisfaction with the fit, ease of installation, and performance of replaced parts. It’s important to note that while DIY repairs can be tempting, professional services provide the peace of mind that comes with top-quality battery cells and parts that fit perfectly, ensuring the longevity and health of your laptop.
Don’t panic if your laptop has taken an unexpected swim. Time is of the essence with water damage, and Volta PC Upgrade & Repair provides the specialized help you need.
Our technicians are experts in:
Why trust Volta?
Don’t let water damage be the end of your laptop. Contact Volta PC Upgrade & Repair today for water cleaning service – we could be the difference between recovery and a costly replacement!

Spill water on your Mac trackpad is a heart-stopping moment for any MacBook owner. Liquid damage can cause significant problems, but quick and decisive action

Water damage to your Dell XPS 15 9570 can be a distressing event, but with the right approach, it’s possible to salvage your laptop and

Accidents happen, and water spill on your MacBook can be a stressful experience. Knowing the right steps to take immediately after such an incident can
|
Budget PC upgrade & Repair is now known as Volta PC Upgrade & Repair |