
Fixing USB Port Issues on an MSI GS66 Stealth
The MSI GS66 Stealth is a powerhouse in the world of gaming laptops, known for its sleek design, powerful performance, and advanced features. It’s a


Photo via Canva

chkdsk /f /r and hit Enter. This command scans and repairs disk errors and can take some time to complete.

The MSI GS66 Stealth is a powerhouse in the world of gaming laptops, known for its sleek design, powerful performance, and advanced features. It’s a
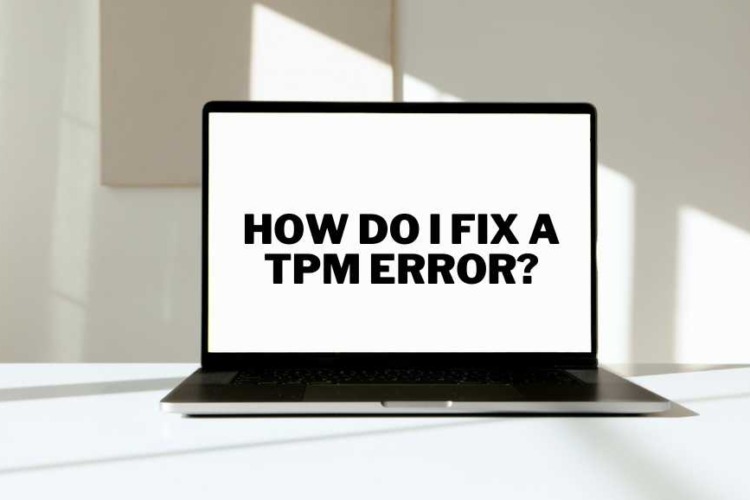
Laptops rely on various components to ensure security and functionality. One of these critical components is the Trusted Platform Module (TPM). TPM plays a significant

You’re in the middle of an important project, you step away for a moment, and when you return, your computer doesn’t wake up from sleep
|
Budget PC upgrade & Repair is now known as Volta PC Upgrade & Repair |