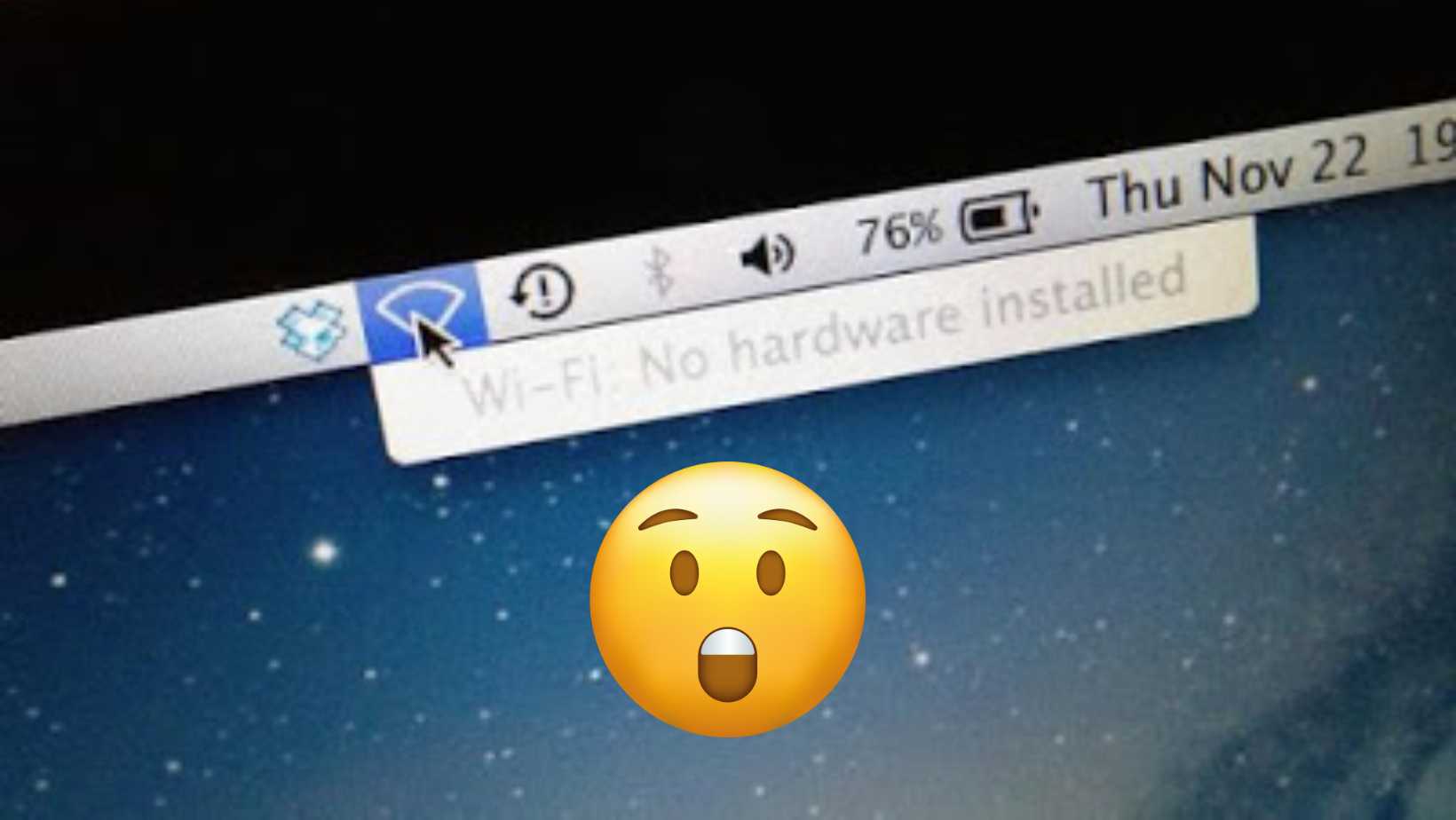
Best Ways To Deal With Macbook Pro Wifi No Hardware Installed: Ultimate Macbook Repair Singapore
The “MacBook Pro Wifi no hardware installed” error is a common yet perplexing issue many users face. This guide offers a deep dive into understanding the root causes of this problem, providing actionable solutions and preventive measures. With our insights, you’ll be well-equipped to tackle this Wi-Fi challenge and ensure uninterrupted connectivity on your MacBook Pro.
Common Causes of The Macbook Pro Wifi No Hardware Installed
The “Wifi no hardware installed” error is a common issue among MacBook users. But what causes it? Let’s delve into the common culprits.
1. Software Glitches:
Often, a simple software glitch can trigger the “macOS Wi-Fi issue”. You might wonder why. Software isn’t always perfect. Even a minor bug can disrupt the “Wi-Fi system working” smoothly. Thus, always ensure your software is up-to-date.
2. macOS Updates:
Surprisingly, the very updates meant to enhance performance can introduce problems. After updating, some users report the “MacBook Pro Wi-Fi problem”. It’s an irony, but not a rare one. Hence, always ensure your updates are from trusted sources.
3. Physical Damage:
Accidents happen. A drop or a bump can lead to the “Wi-Fi not configured Mac” error. Internal components are sensitive. Even a minor jolt can disrupt them. If you’ve recently had an accident with your MacBook, it’s wise to consult “macbook repair singapore” experts.
4. Hardware Failures:
Over time, wear and tear can affect the “Wi-Fi hardware Mac”. Components degrade. When they do, they can cause issues like the one we’re discussing. If software solutions don’t work, consider a hardware check.
5. System Interference:
Other devices or software can interfere with your MacBook’s Wi-Fi. It’s a fact. This interference can lead to connectivity issues. So, always ensure there are no conflicting devices or software nearby.
6. NVRAM and SMC Issues:
These two play a pivotal role in your MacBook’s performance. If they malfunction, you might face the “Wi-Fi no hardware installed” error. The solution? “Reset NVRAM and SMC”. This action can often resolve the issue.
7. Outdated Drivers:
Drivers ensure smooth communication between software and hardware. Outdated drivers can cause the “Fix Wi-Fi issue on Mac”. Therefore, always keep your drivers updated.
8. Incorrect Settings:
Sometimes, the problem is as simple as incorrect settings. A wrong configuration can prevent the Wi-Fi from working. Always double-check your settings if you face connectivity issues.
9. External Interference:
Wi-Fi signals are susceptible to external interference. Other electronic devices, walls, or even large furniture can disrupt the signal. If your Wi-Fi was working fine and suddenly stopped, consider this possibility.
10. Overloaded Network:
Too many devices connected can strain the network. This can lead to the “Mac error solved” not being resolved. Limiting the number of connected devices can sometimes help.
15 Best Ways To Deal With Macbook Pro Wifi No Hardware Installed
The “Wi-Fi no hardware installed” error on a MacBook can be a source of frustration. However, there’s good news. Multiple solutions can address this issue. Let’s dive deep into these remedies.
1. Basic Troubleshooting
Before diving into complex solutions, start simple. Check if your MacBook’s Wi-Fi is enabled. Sometimes, it’s accidentally turned off. If it’s on and still not working, consider a system restart. Often, this can resolve the “macOS Wi-Fi issue” instantly.
- Step 1: Click on the Wi-Fi icon in the menu bar at the top right of your screen.
- Step 2: Ensure that Wi-Fi is turned on. If it’s off, select “Turn Wi-Fi On”.
- Step 3: If Wi-Fi is on but not connecting, click on the Apple logo in the top left corner and select “Restart”. Wait for your MacBook to reboot and check the Wi-Fi connection.
2. Update macOS
Outdated software can be a culprit behind the “MacBook Pro Wi-Fi problem”. Therefore, always ensure your system is up-to-date. Apple frequently releases updates to fix known issues. By updating, you might get your “Wi-Fi connection back” effortlessly.
- Step 1: Click on the Apple logo in the top left corner and select “System Preferences”.
- Step 2: Choose “Software Update”.
- Step 3: If an update is available, click “Update Now” and follow the on-screen instructions.
3. Physical Inspection
Physical damage can lead to Wi-Fi issues. If you’ve recently dropped your MacBook or exposed it to moisture, it could be the cause. In such cases, it’s best to consult a “macbook repair singapore” specialist. They can assess and address any internal damage.
- Step 1: Visually inspect your MacBook for any signs of physical damage.
- Step 2: If you suspect internal damage, especially after a drop or exposure to moisture, turn off your MacBook.
- Step 3: Consult a “macbook repair singapore” specialist for a thorough inspection and repair.
4. Address Potential Hardware Failures
The “Wi-Fi hardware Mac” component can fail due to wear and tear. If you’ve tried software solutions and the problem persists, consider a hardware check. A professional can help diagnose and fix such issues.
- Step 1: Disconnect any external devices from your MacBook.
- Step 2: Restart your MacBook.
- Step 3: If the Wi-Fi issue persists, consider seeking professional help to check the “Wi-Fi hardware Mac” component.
5. Eliminate External Interferences
Other electronic devices can interfere with your MacBook’s Wi-Fi. This interference can disrupt the “Wi-Fi system working” seamlessly. Ensure no conflicting devices, like cordless phones or other Wi-Fi routers, are nearby.
- Step 1: Identify potential sources of interference, such as other electronic devices, cordless phones, or Wi-Fi routers.
- Step 2: Move your MacBook away from these devices or turn them off temporarily.
- Step 3: Check your Wi-Fi connection to see if the interference issue is resolved.
6. Reset NVRAM and SMC
Both NVRAM and SMC play crucial roles in your MacBook’s performance. If they malfunction, you might face Wi-Fi issues. The solution? “Reset NVRAM and SMC”. This action can often resolve a myriad of issues, including Wi-Fi problems.
- Resetting NVRAM:
- Step 1: Shut down your MacBook.
- Step 2: Turn it on and immediately press and hold the Option, Command, P, and R keys together for 20 seconds.
- Step 3: Release the keys and allow your MacBook to start normally.
- Resetting SMC on MacBooks with non-removable batteries:
- Step 1: Shut down your MacBook.
- Step 2: Press and hold the Shift, Control, Option, and Power keys together for 10 seconds.
- Step 3: Release the keys and turn on your MacBook.
7. Use Diagnostic Tools
Several diagnostic tools can help identify and “Fix Wi-Fi issue on Mac”. These tools scan your system, pinpoint issues, and suggest solutions. They can be invaluable, especially when you’re unsure of the problem’s root cause.
- Step 1: Restart your MacBook in Recovery Mode by holding down Command + R during startup.
- Step 2: From the Utilities menu, select “Apple Diagnostics” or “Apple Hardware Test” based on your macOS version.
- Step 3: Follow the on-screen instructions. Once completed, review the diagnostic results for any Wi-Fi related issues.
8. Check and Update Drivers
Drivers ensure smooth communication between your MacBook’s software and “Wi-Fi hardware Mac”. Outdated drivers can be a reason behind the “Wi-Fi not configured Mac” error. Always ensure your drivers are updated to the latest versions.
- Step 1: Click on the Apple logo and select “About This Mac”.
- Step 2: Click on “System Report”.
- Step 3: Under the “Software” section, check for any available software or driver updates related to Wi-Fi.
9. Reconfigure Wi-Fi Settings
Incorrect Wi-Fi settings can prevent connectivity. Dive into your MacBook’s settings. Ensure everything is configured correctly. If in doubt, consider resetting to default settings and reconfiguring.
- Step 1: Go to System Preferences > Network.
- Step 2: Select Wi-Fi and click “Advanced”.
- Step 3: Review the listed networks and remove any unnecessary or unknown networks.
- Step 4: If unsure, reset to default settings and set up your Wi-Fi connection again.
10. Seek Professional Help
If you’ve exhausted the above solutions and still face the “Mac error solved” not being resolved, it’s time for expert intervention. There are reputable “macbook repair singapore” services that can offer both software and hardware solutions.
- Step 1: Document the specific issues you’re facing.
- Step 2: Search for reputable “macbook repair singapore” services.
- Step 3: Schedule an appointment and get your MacBook assessed by professionals.
11. Reinstall macOS
As a last resort, consider reinstalling macOS. This action can resolve deep-rooted software issues. However, ensure you back up all essential data before proceeding. A fresh installation can often resolve persistent problems and get your “Wi-Fi connection back”.
- Step 1: Backup all essential data using Time Machine or your preferred backup method.
- Step 2: Restart your MacBook in Recovery Mode (Command + R).
- Step 3: Select “Reinstall macOS” and follow the on-screen instructions
12. Limit Connected Devices
An overloaded network can strain the Wi-Fi. If too many devices are connected, consider disconnecting a few. This can sometimes improve Wi-Fi performance.
- Step 1: Check the number of devices connected to your Wi-Fi network.
- Step 2: Disconnect non-essential devices.
- Step 3: Monitor your MacBook’s Wi-Fi performance for improvements.
13. Check Router Settings
Sometimes, the issue isn’t with the MacBook but with the router. Ensure your router’s firmware is updated. Also, consider restarting the router or resetting its settings.
- Step 1: Access your router’s admin page using a web browser.
- Step 2: Check for any available firmware updates and install if necessary.
- Step 3: Restart your router or reset its settings if needed.
14. Change Wi-Fi Channel
Wi-Fi routers operate on specific channels. If your channel is congested, it can lead to connectivity issues. Consider switching to a less crowded channel.
- Step 1: Log in to your router’s admin page.
- Step 2: Navigate to the Wi-Fi settings section.
- Step 3: Change the Wi-Fi channel to a less congested one. Save settings and restart the router.
15. Consider External Wi-Fi Adapters
If all else fails, consider using an external Wi-Fi adapter. These adapters can bypass internal hardware and offer a stable connection.
- Step 1: Purchase a reputable external Wi-Fi adapter compatible with macOS.
- Step 2: Connect the adapter to a USB port on your MacBook.
- Step 3: Follow the manufacturer’s instructions to set up and use the adapter for Wi-Fi connectivity.
In conclusion, the “Wifi no hardware installed” error on Macbook Pro can be daunting. However, with the right approach, it’s solvable. Whether it’s a simple restart or seeking for best Macbook Repair in Singapoe, solutions are available. With patience and persistence, you can resolve the issue and enjoy uninterrupted Wi-Fi connectivity.
Preventive Measures To Avoid Macbook Pro Wifi No Hardware Installed
The “Wifi no hardware installed” error can be a significant setback for MacBook Pro or Apple users. However, prevention is always better than cure. By taking proactive steps, you can minimize the chances of encountering this issue. Let’s explore the preventive measures in detail.
1. Regular Software Updates:
Consistently updating your macOS is essential. Apple frequently releases patches to address known issues. By keeping your system updated, you can avoid the “macOS Wi-Fi issue” altogether. Moreover, updates often come with enhanced features that improve overall system performance.
2. Handle with Care:
Physical damage can lead to the “Wi-Fi not configured Mac” error. Therefore, always handle your MacBook with care. Avoid placing it on unstable surfaces. Also, consider using protective cases to shield it from potential harm.
3. Regular Hardware Check-ups:
Just as we need regular health check-ups, so does our MacBook. Periodically consulting a “macbook repair singapore” expert for a hardware check can be beneficial. They can identify and address potential issues before they escalate.
4. Avoid Overloading the Network:
Too many devices connected to the same network can strain it. This can lead to the “MacBook Pro Wi-Fi problem”. Hence, it’s wise to limit the number of devices using the Wi-Fi simultaneously.
5. Maintain Optimal Operating Conditions:
MacBooks have optimal operating temperature ranges. Exposing them to extreme temperatures can harm the “Wi-Fi hardware Mac”. Always ensure your MacBook operates within the recommended temperature range.
6. Regularly Reset NVRAM and SMC:
Both NVRAM and SMC play crucial roles in your MacBook’s performance. Periodic “Reset NVRAM and SMC” actions can prevent potential issues. It ensures both components function optimally.
7. Use Trusted Software:
Third-party software can sometimes interfere with the “Wi-Fi system working” seamlessly. Always ensure you install trusted software. Also, regularly update these applications to their latest versions.
8. Backup Data Regularly:
While this doesn’t directly prevent the “Wi-Fi no hardware installed” error, it’s a good practice. Regular backups ensure you don’t lose essential data if you need to “Fix Wi-Fi issue on Mac” by reinstalling the macOS.
9. Educate Yourself:
Stay informed about common MacBook issues and their solutions. Knowledge is power. By understanding potential problems, you can take proactive measures to prevent them.
10. Use Quality Routers:
A good quality router can make a difference. It ensures stable connectivity and minimizes the chances of the “Mac error solved” not being resolved. Invest in a reputable router brand for optimal performance.
11. Change Wi-Fi Channels Periodically:
As mentioned earlier, congested Wi-Fi channels can lead to connectivity issues. Periodically changing your Wi-Fi channel can prevent this problem.
12. Avoid Physical Obstructions:
Walls, large furniture, or other electronic devices can interfere with Wi-Fi signals. Ensure your MacBook is placed in a location with minimal obstructions for the best connectivity.
13. Use Diagnostic Tools:
Regularly use diagnostic tools to check your MacBook’s health. These tools can identify potential issues, allowing you to address them before they become significant problems.
14. Stay Updated with Apple Community:
The Apple community is a treasure trove of information. Users frequently discuss issues and solutions. By staying updated, you can learn about preventive measures from other users’ experiences.
15. Consider External Wi-Fi Adapters:
If you’ve previously faced persistent Wi-Fi issues, consider using an external Wi-Fi adapter. It serves as an alternative to the internal hardware, ensuring you always have a backup.
In conclusion, while the “Wifi no hardware installed” error on Macbook Pro can be daunting, preventive measures exist. By being proactive and vigilant, you can enjoy uninterrupted Wi-Fi connectivity. And remember, if ever in doubt, professional “macbook repair singapore” services are always there to guide and assist.
FAQs on Macbook Pro Wifi No Hardware
Q: How do I fix Wi-Fi hardware not installed on my Macbook Pro?
A: To fix the “Wi-Fi hardware not installed” issue on your MacBook Pro:
- Restart your MacBook.
- Update to the latest macOS version.
- Reset the NVRAM and SMC.
- Check for physical damage or interference.
- If the issue persists, consult a “macbook repair singapore” specialist for a hardware check.
Q: Why does my Mac say there is no Wi-Fi hardware installed?
A: Your Mac might display the “no Wi-Fi hardware installed” message due to several reasons:
- Software glitches or bugs.
- Physical damage to the internal Wi-Fi component.
- Outdated macOS or drivers.
- Hardware malfunction or failure.
Q: How do I reset my Wi-Fi hardware on my Mac?
A: Resetting Wi-Fi hardware involves resetting system settings that affect Wi-Fi. Here’s how:
- Turn off Wi-Fi from the menu bar.
- Navigate to
/Library/Preferences/SystemConfiguration/. - Delete files like
com.apple.airport.preferences.plistandcom.apple.network.identification.plist. - Restart your Mac and turn Wi-Fi back on.
Q: How do I reinstall Wi-Fi on my Macbook Pro?
A: Reinstalling Wi-Fi on your MacBook Pro involves deleting and re-adding Wi-Fi configurations:
- Go to System Preferences > Network.
- Select Wi-Fi and click the minus (-) button to remove it.
- Click the plus (+) button, select Wi-Fi from the dropdown, and add it back.
- Connect to your preferred Wi-Fi network.
Q: How do I enable Wi-Fi hardware?
A: To enable Wi-Fi hardware on your Mac:
- Click on the Wi-Fi icon in the menu bar.
- If it’s off, select “Turn Wi-Fi On”.
- Alternatively, go to System Preferences > Network, select Wi-Fi, and click “Turn Wi-Fi On”.
Q: How do I test my Wi-Fi hardware on my Macbook Pro?
A: To test the Wi-Fi hardware on your MacBook Pro:
- Hold the ‘D’ key while restarting your MacBook to enter Apple Diagnostics.
- Follow the on-screen instructions and select “Perform Tests”.
- If there’s an issue with the Wi-Fi hardware, the diagnostics will provide a reference code.
Where to Fix MacBook Pro WiFi No Hardware Installed in Singapore
If you’re facing the “MacBook Pro WiFi no hardware installed” issue in Singapore, you’re in luck. The city-state boasts numerous repair shops that can address this problem. However, choosing the right one is crucial. Here’s a guide on how to select the best repair shop for your Macbook Wifi Repair and a top recommendation for you.
How to Choose the Right Repair Shop:
- Reputation: Always check online reviews and ratings. Past customers’ experiences can give you a good idea of the shop’s reliability and expertise.
- Expertise: Ensure the shop has technicians experienced with MacBook repairs. Not all computer repair shops are well-versed with Apple products.
- Warranty: A good repair shop will offer a warranty on their repairs. This shows they’re confident in their work and are willing to stand by it.
- Genuine Parts: Ensure the shop uses genuine or high-quality replacement parts. This is crucial for the longevity and performance of your MacBook.
- Transparent Pricing: The repair shop should provide a clear and upfront pricing structure. Avoid places that have hidden charges.
- Turnaround Time: If you rely heavily on your MacBook, you’ll want it repaired and returned as quickly as possible. Check the shop’s average turnaround time.
- Customer Service: A responsive and friendly customer service is a sign of a professional business. They should be willing to answer all your queries and concerns.
Top Recommendation: VOLTA PC Upgrade & Repair
Considering all the factors above, VOLTA PC Upgrade & Repair stands out as a top choice in Singapore. Here’s why:
- Highly Rated: They have garnered positive reviews from numerous satisfied customers, highlighting their expertise and professionalism.
- MacBook Specialists: Their team is well-trained and experienced in handling all MacBook-related issues, ensuring your device is in safe hands.
- Warranty Offered: VOLTA provides a warranty on their repairs, showcasing their confidence in their work quality.
- Transparent Pricing: They offer clear pricing without any hidden charges, making it easier for customers to make informed decisions.
- Quick Turnaround: They understand the importance of your device and aim to return it in the shortest time possible, without compromising on the quality of the repair.

Upgrading Wi-Fi card to enhance wireless connectivity and performance. Image: Volta PC Upgrade & Repair
In conclusion, while there are many Macbook repair in Singapore, VOLTA PC Upgrade & Repair offers a blend of expertise, customer service, and reliability. If you’re facing the “MacBook Pro Wi-Fi no hardware installed” issue, consider giving them a visit.
Address:
- Tai Seng Branch: 8 Burn Road #01-04, Trivex, Singapore 369977
- Jurong Branch: Blk 132 #01-279C, Jurong Gateway Road, Singapore 600132
