
RMA for SSD: What You Need To Know?
In the realm of modern computing, Solid State Drives (SSDs) have become indispensable due to their reliability and speed. However, like any technology, they are


SSDs contribute to better battery performance not only by using less power but also by generating less heat, which can further reduce the energy consumption of cooling systems.Additionally, SSDs have no moving parts, which means they require less energy to read and write data. This is particularly beneficial when performing tasks that are disk-intensive. By reducing the power draw, SSDs can help to extend the overall battery lifespan of your laptop.
SSDs contribute to a smoother operation of applications and multitasking, ensuring that the laptop can keep up with the user’s needs without lag or delay.For those who require their laptops to perform at their best, whether for work or gaming, SSDs offer various settings to balance performance and power efficiency. From ‘Balanced’ modes that offer a mix of conservation and performance to ‘Best Performance’ settings that maximize output for highly demanding tasks, users have the flexibility to tailor their experience to their specific needs.
SSDs have revolutionized the way we use our computers, offering not just improved battery life but also a more responsive computing experience.The average boot-up time for a laptop equipped with an SSD ranges from a mere 10 to 13 seconds. This is a stark improvement over HDDs, which can take anywhere from 30 seconds to several minutes. It’s important to note, however, that even with an SSD, some users may experience a slow boot problem. This could be due to various factors, such as software issues or incorrect BIOS settings, and typically requires troubleshooting to resolve. Here’s a quick comparison of boot times:
| Storage Type | Average Boot Time |
|---|---|
| SSD | 10-13 seconds |
| HDD | 30 seconds – 2+ minutes |
Reducing background processes not only saves battery life but also improves overall system performance, making your laptop more efficient.Remember, some background applications are essential for system security and functionality, such as antivirus software and system updates. Ensure that you do not disable these critical services.
Adjusting graphics settings not only enhances battery life but also ensures smoother gameplay, especially when on the go.Remember, every change you make can have a noticeable impact on your laptop’s battery life. While high-end graphics are tempting, they can drain your battery quickly. Striking the right balance is key to a longer-lasting gaming session.
By focusing on improving airflow, you can extend the lifespan of your battery and enhance the overall performance of your laptop.Here are some practical steps to improve airflow:
The absence of mechanical parts in SSDs not only reduces power consumption but also contributes to quieter operations and less heat generation, further benefiting battery health.Here are some practical tips to enhance the energy efficiency of your laptop:
Durability is not just about the storage; it encompasses the entire laptop build. High-quality components and regular software updates contribute to a laptop’s endurance. User reviews often highlight the importance of these factors in a device’s longevity.Ease of upgrades is another aspect that can affect a laptop’s durability. Being able to upgrade components like memory and storage allows for keeping pace with technology without the need for a complete replacement. This adaptability can significantly extend the life of a laptop.
SSDs weigh less than HDDs, for comparable amounts of storage. This weight reduction can also play a role in the overall energy consumption of a laptop, as lighter devices generally require less energy to power.In addition to being silent and lighter, SSDs don’t suffer from the same wear and tear that HDDs do, making them more durable and reliable in the long run. This durability means less frequent replacements and, therefore, a more sustainable choice for both the user and the environment.
Upgrading to an SSD can also contribute to better battery management. By reducing the energy consumption of the storage component, an SSD helps in reducing the frequency of charging cycles, thereby preserving the battery’s longevity.Remember, the goal is to keep your battery’s charge between 20% and 80%. Charging to full capacity and letting it drain completely puts unnecessary stress on the battery, leading to quicker degradation. Implementing these simple yet effective charging habits can extend your battery’s life significantly.
When considering an SSD upgrade, it’s crucial to transfer your data to the new drive. A professional disk management tool can facilitate this process without the need to reinstall your operating system.Here’s a simple guide to upgrading your SSD:
Adjusting graphics settings in games and applications is another key factor. It allows for a balance between visual quality and battery efficiency, which is especially important for users who need to manage their laptop’s power on the go.To ensure optimal energy efficiency, consider the following steps:

It’s not just about speed; an SSD can also contribute to extended battery life for gaming laptops. By consuming less power than traditional hard drives, SSDs help in reducing the overall energy demand of the system, allowing you to game for longer periods on a single charge.
By optimizing the storage with an SSD, gamers can expect a more reliable battery performance, ensuring longer unplugged playtime.Here are some practical tips to further enhance battery life with an SSD:
By fine-tuning these settings, gamers can enjoy visually rich experiences while also being mindful of their laptop’s battery life. It’s a win-win situation where the immersive quality of games is maintained without draining the battery too quickly. Remember, the goal is to find the perfect equilibrium between stunning visuals and battery preservation.

In the realm of modern computing, Solid State Drives (SSDs) have become indispensable due to their reliability and speed. However, like any technology, they are
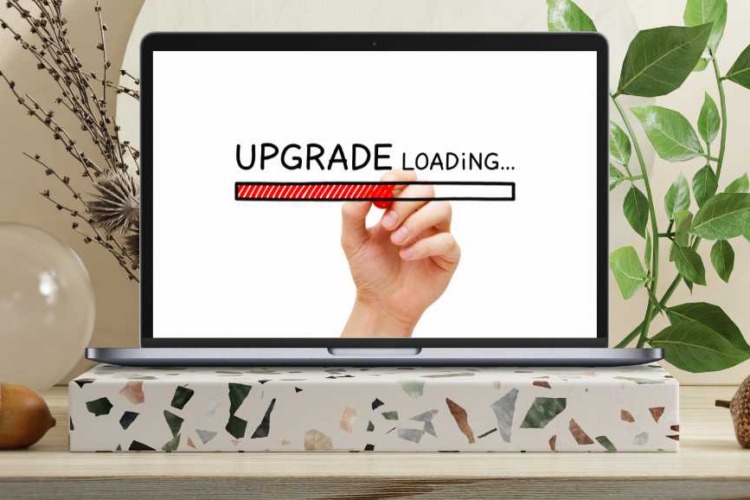
In truth, a number of users are actually very much bothered by the issue of how to upgrade storage on their MacBook Pro, as the

Do you have a trusty Lenovo laptop that’s been feeling a bit sluggish lately? You’re not alone. Over time, even the most reliable machines can
|
JURONG BRANCH WILL BE SHIFTED TO TAISENG BRANCH ON 1 AUG 2024 |