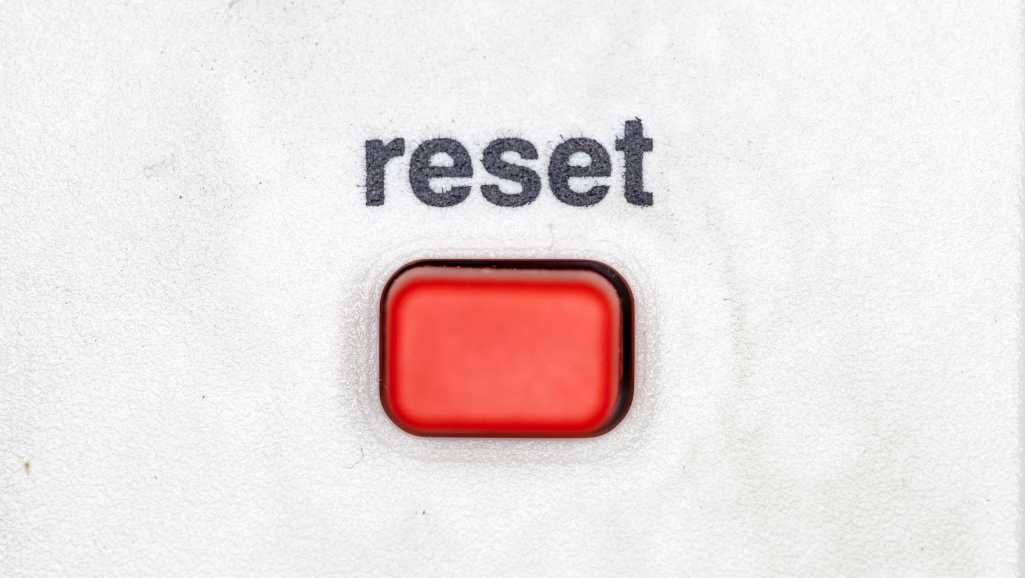Quick Fixes to Common Mac Startup Issues: Utlimate Guide
Experiencing a Mac that hesitates or refuses to start can be alarming. Whether it’s a blank screen, a never-ending progress bar, or unexpected shutdowns during startup, these signs can disrupt your workflow and cause stress. Fortunately, many startup issues have straightforward fixes that don’t require expert knowledge. Addressing these problems quickly not only saves time but also prevents potential data loss or more serious damage to your Mac. In this comprehensive guide, we’ll walk you through a series of troubleshooting steps designed to get your Mac up and running smoothly again. From basic checks and fixes to more advanced