
Laptop Repair: How to Fix No Bootable Device Error
Encountering the “No Bootable Device” error on your laptop can be alarming. This issue signifies that your system cannot locate a drive with an operating
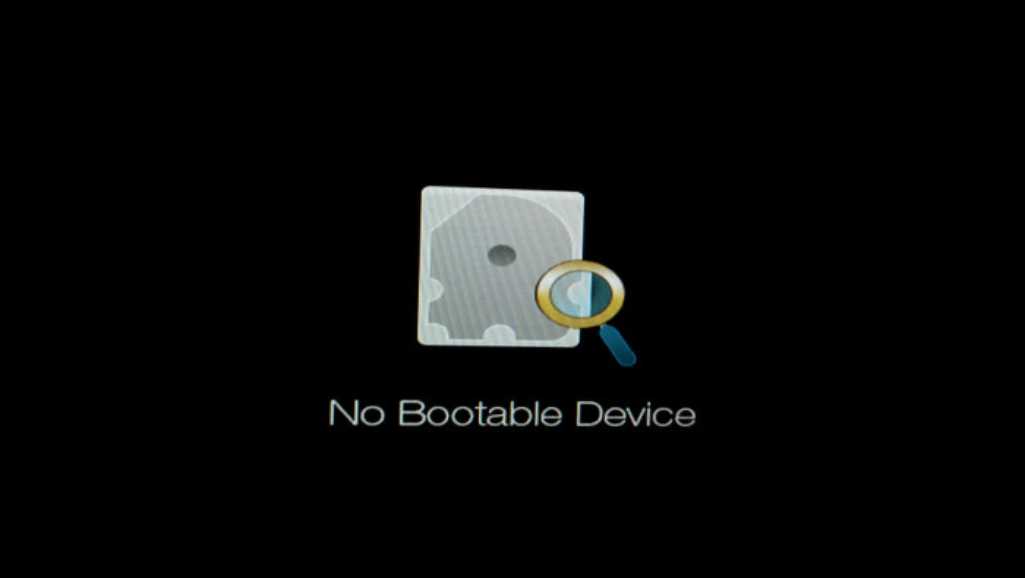
sfc /scannow /offbootdir=C:\ /offwindir=D:\Windows.chkdsk C: /f /r /x to scan and fix disk errors.bootrec /fixmbr
bootrec /fixboot
bootrec /scanos
bootrec /rebuildbcd
bootrec /fixmbr
bootrec /fixboot
diskpart
list disk
select disk 0
list partition
select partition 1
active
sfc /scannow) and CHKDSK (chkdsk C: /f /r /x) to fix errors.bootrec /fixmbr
bootrec /fixboot
bootrec /scanos
bootrec /rebuildbcd
bootrec /fixmbr and bootrec /fixboot.sfc /scannow) and CHKDSK (chkdsk C: /f /r /x) to fix system errors.bootrec /fixmbr
bootrec /fixboot
bootrec /scanos
bootrec /rebuildbcd
bootrec /fixmbr
bootrec /fixboot
bootrec /scanos
bootrec /rebuildbcd

Encountering the “No Bootable Device” error on your laptop can be alarming. This issue signifies that your system cannot locate a drive with an operating

Experiencing a non-booting ASUS laptop can be frustrating, especially when you’re unsure about the root cause. Common culprits range from simple issues like a depleted

When your ASUS laptop refuses to boot, it can be a frustrating experience. This article provides a comprehensive guide on troubleshooting common boot issues in
|
*We are OPEN on 3 May 2025 (Polling Day). CLOSED ON 1 May 2025 (Labour Day) |