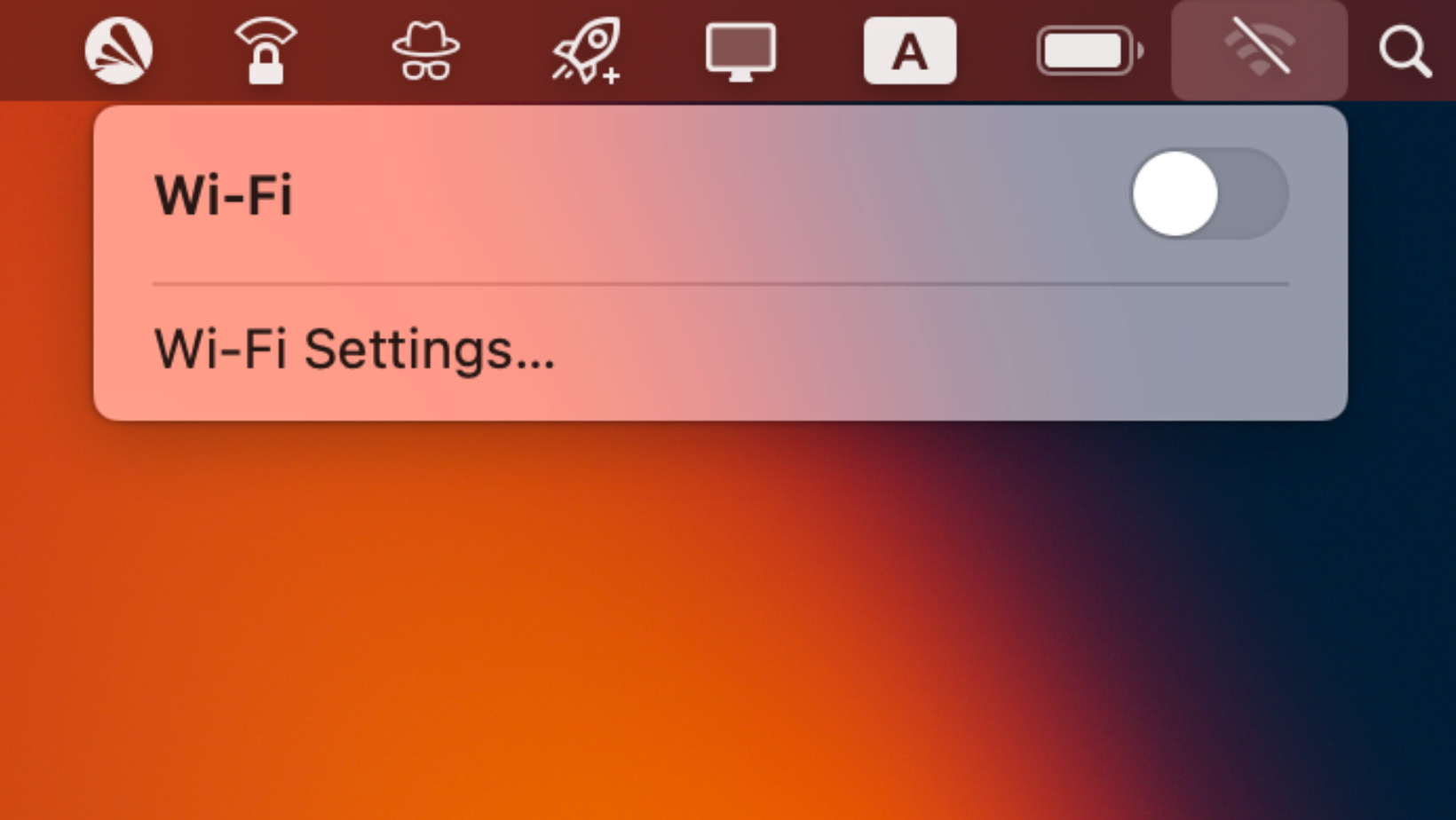
How To Fix Macbook Wont Connect To Wifi
Your MacBook wont connect to WiFi? This common issue can be a real headache. In this guide, we’ll walk you through troubleshooting steps. We’ll also offer tips to prevent future WiFi issues on your MacBook. So, let’s dive in and get your MacBook connected to WiFi again.
Macbook Wont Connect To Wifi: Common Causes
Connecting to WiFi can sometimes prove challenging. For MacBook users, it’s no exception. There are several reasons why your MacBook might not connect to WiFi. They can range from hardware issues to software and network-related problems.
Let’s start with hardware issues. Your MacBook’s WiFi card might be faulty. It happens. A faulty WiFi card will prevent your MacBook from connecting to the network. You might need to replace it.
Software issues are also common culprits. An outdated version of macOS can lead to connection problems. Always keep your MacBook updated. It ensures that your device has the latest drivers and security patches.
Some software might interfere with your WiFi. Applications running in the background can cause this. Try closing unnecessary applications. It might help improve your WiFi connection.
Network-related issues come next. Your WiFi network might be too crowded. Many devices connected to the same network can slow down the connection. Try disconnecting some devices. See if it helps.
Your WiFi router might be too far from your MacBook. The distance between the router and your device affects the connection. Always ensure that your MacBook is within a good range of the router.
Your router’s settings could also be a problem. Some settings might not be compatible with your MacBook. Check your router’s settings. Make sure they are compatible with your device.
Lastly, your MacBook might be trying to connect to the wrong network. Check the network your MacBook is connecting to. Make sure it’s the right one.
In conclusion, various factors can cause WiFi connection issues on your MacBook. They range from hardware to software and network issues. Always keep your MacBook updated and within range of your router. Also, ensure that your router’s settings are compatible with your MacBook. This will help improve your WiFi connection.
Step-by-Step Troubleshooting Guide
Is your MacBook not connecting to WiFi? Don’t worry. Here’s a step-by-step guide to help you fix the issue.
1. Restart Your Mac
First, try a simple restart. It’s an easy, quick fix that can often solve many problems. Click the Apple logo in the top-left corner of your screen. Choose “Restart.” Wait for your MacBook to reboot. Then, try connecting to WiFi again.
2. Update macOS
Next, check for macOS updates. Outdated software can cause WiFi connection issues. Click the Apple logo again. Select “System Preferences.” Click “Software Update.” If there’s an update available, click “Update Now.”
3. Remove and Re-Add the WiFi Service
If the problem persists, you might need to refresh your WiFi service. Open “System Preferences.” Click “Network.” Select “WiFi” on the left, then click the minus sign at the bottom. This will remove the WiFi service. To add it back, click the plus sign. Select “WiFi” from the drop-down menu. Try connecting again.
4. Use Wireless Diagnostics
MacOS has a built-in Wireless Diagnostics tool. It can help identify issues with your WiFi. Press the Option key on your keyboard. While holding it, click the WiFi icon in the menu bar. Select “Open Wireless Diagnostics.” Follow the prompts. The tool will suggest fixes if it finds any issues.
5. Check TCP/IP Settings and Renew DHCP
Incorrect TCP/IP settings can prevent your MacBook from connecting to WiFi. Open “System Preferences.” Click “Network.” Select “WiFi” on the left. Click “Advanced.” Open the “TCP/IP” tab. Click “Renew DHCP Lease.”
6. Change DNS Settings
Sometimes, changing your Domain Name System (DNS) settings can help. In the “Network” preferences, click “Advanced” again. Open the “DNS” tab. Click the plus sign. Enter a new DNS server address. You can use Google’s DNS, which is 8.8.8.8 and 8.8.4.4.
7. Reset PRAM and SMC
If your MacBook still wont connect to wifi, try resetting the PRAM and SMC. To reset PRAM, shut down your MacBook. Then, turn it on and immediately press and hold the Option, Command, P, and R keys. Release the keys after about 20 seconds. For the SMC, shut down your MacBook. Press the power button, then press and hold the Shift, Option, and Control keys. Release all keys, then turn on your MacBook.
8. Delete Internet Preference Files
Lastly, you might need to delete some preference files. Open Finder. Click “Go,” then “Go to Folder.” Enter “/Library/Preferences/SystemConfiguration/.” Delete the following files:
- com.apple.airport.preferences.plist
- com.apple.network.identification.plist
- com.apple.wifi.message-tracer.plist
- networkInterfaces.plist
- preferences.plist
Empty your trash, then restart your MacBook.
By following this guide, you should be able to solve most WiFi connection issues on your MacBook. Remember, always keep your software updated and check your network settings regularly. If problems persist, contact Apple Support or a professional laptop repair shop. Good luck!
Where to Fix MacBook Wont Connect to WiFi in Singapore
In Singapore, you have various options to get your Macbook Wifi fixed.
One of your options is an Apple Service Centre. These are official stores run by Apple. You’ll find them scattered across Singapore. They offer high-quality repair services. Yet, remember that repair costs can be high, especially for out-of-warranty devices.
For a more budget-friendly option, consider independent laptop repair shops. They are numerous in Singapore. You can find them in tech hubs like Sim Lim Square. These shops offer competitive prices. And they often have fast turnaround times.
But, if you’re looking for an exceptional service, check out VOLTA PC Upgrade & Repair. They were formerly known as Budget PC Upgrade & Repair. This shop stands out in the crowded field of repair services. They offers a combination of quality, speed, and value. Their team of experts specializes in Macbook repair in Singapore, including WiFi connectivity problems. They use high-quality and original parts for their repairs. And their customer service is top-notch.
Preventing WiFi Connection Issues on MacBook
Preventing WiFi issues on your MacBook is easier than you might think. With some simple steps, you can ensure a smooth, stable connection. Here’s how.
Keep Your MacBook Updated
Always keep your MacBook updated. Apple releases software updates regularly. These updates often contain bug fixes and improvements. They can resolve connectivity issues. So, check for updates frequently. It’s a simple step. Yet, it can prevent many problems.
Maintain the Health of Your MacBook
The health of your MacBook is important too. Keep it clean and dust-free. Dust can block the MacBook’s vents. This can cause it to overheat. Overheating can lead to a range of issues, including WiFi problems.
Monitor Your Apps
Monitor the apps on your MacBook. Some apps can interfere with your WiFi connection. If you notice that your WiFi drops when a specific app is running, try uninstalling it. Then, see if the problem persists.
Check Your Network
Your network can also cause WiFi issues. Overloaded networks can lead to slow or unstable connections. Try disconnecting some devices. It can free up bandwidth. And it can improve your MacBook’s connection.
Position Your Router Correctly
The position of your router matters. Place it in a central location. Make sure there are no physical obstructions. Walls and furniture can block the signal. This can affect your MacBook’s WiFi connection.
Restart Your Router Regularly
Restarting your router can also help. It clears its internal cache. And it can solve minor connectivity issues. Try to restart your router at least once a week.
Secure Your Network
Lastly, secure your network. Use a strong password. And change it regularly. An unsecured network can attract unwanted users. These users can slow down your connection.
Conclusion
A MacBook that wont connect to WiFi can disrupt your day. But, with the steps outlined in this guide, you can solve this issue. Remember to keep your MacBook updated. Regular maintenance is also key. By taking these measures, you can prevent future WiFi connection issues on your MacBook.
Can’t solve your MacBook WiFi issues? Contact VOLTA PC Upgrade & Repair today. Our team of experts is ready to assist. We offer speedy, reliable services to get your MacBook back online. So, don’t let WiFi issues slow you down. Reach out to VOLTA PC Upgrade & Repair now. We’re here to help.
Address:
- Tai Seng Branch: 8 Burn Road #01-04, Trivex, Singapore 369977
- Jurong Branch: Blk 132 #01-279C, Jurong Gateway Road, Singapore 600132

