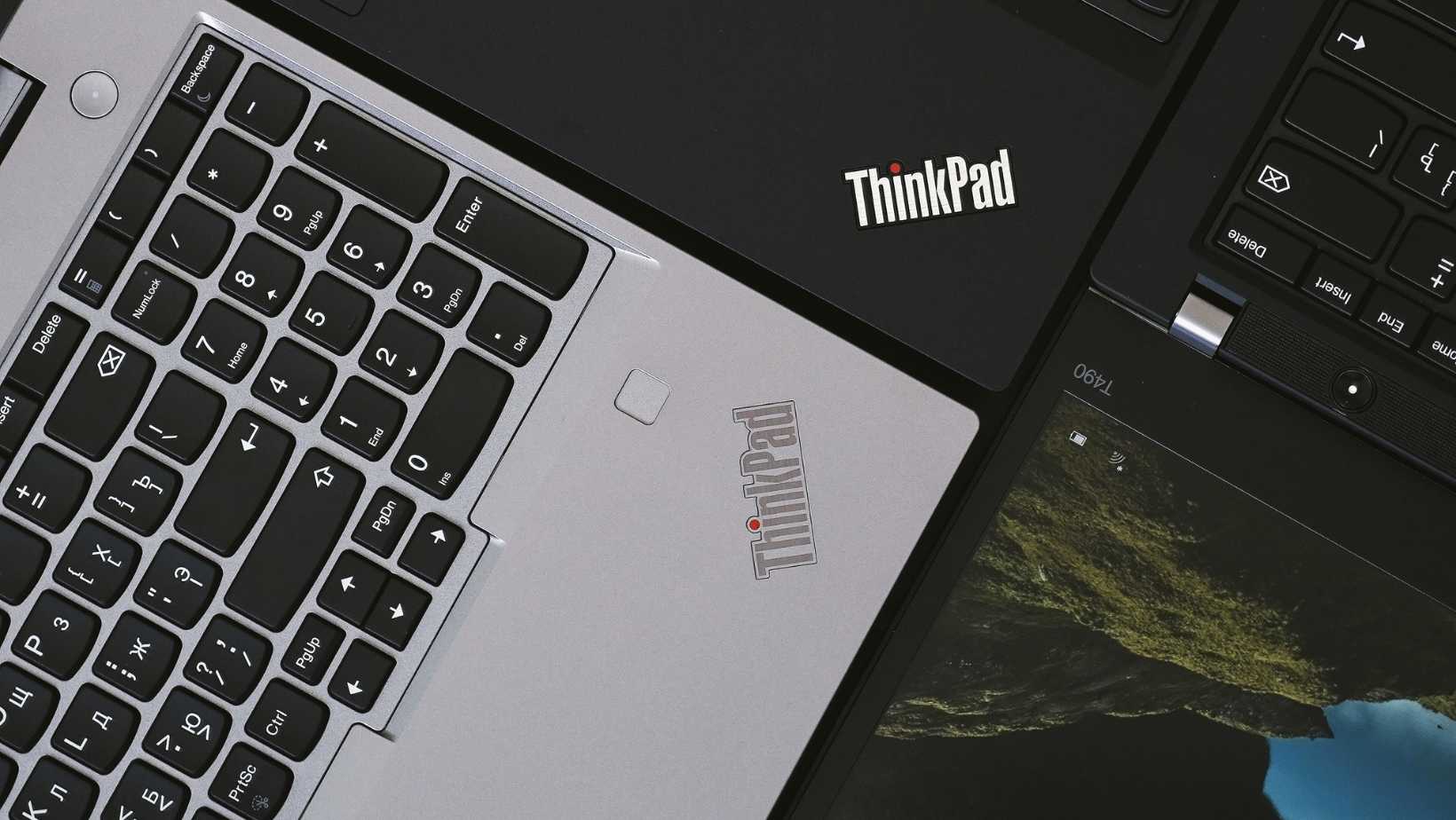
How To Fix Laptop Keyboard Keys For A Lenovo ThinkPad: Ultimate Laptop Repair Singapore
“Fix Laptop Keyboard Keys For A Lenovo ThinkPad” is a common concern among users in Singapore. With the frequent use of these reliable machines, keyboard-related issues can arise, disrupting daily tasks. Whether it’s malfunctioning keys or software glitches, it’s essential to know where and how to find solutions. Fortunately, Singapore offers both official support channels and trusted local services, ensuring that every ThinkPad user can swiftly return to seamless computing.
Understanding the Problem: Lenovo ThinkPad Keyboard Issues
Firstly, it’s essential to grasp the breadth of Lenovo ThinkPad keyboard issues. These problems can range from simple to complex. For instance, a liquid spill on the keyboard can lead to certain keys malfunctioning. On the other hand, software interference with the keyboard might cause unexpected behavior.
So, why do these issues arise? Let’s delve deeper.
A common issue many face is the Lenovo laptop keys not working. This problem can stem from various causes. Sometimes, it’s a mere keyboard layout mismatch. At other times, it’s due to outdated keyboard drivers. Therefore, it’s crucial to understand the root of the problem. Only then can you apply the right solution.
Moreover, specific models like the Lenovo ThinkPad E570 or T460s have their unique set of challenges. For instance, the E570 might require a key replacement after prolonged use. Meanwhile, the T460s might need a more detailed key repair tutorial. Each model has its quirks, and recognizing them is half the battle.
However, not all issues are hardware-related.
Windows 10 and 11 keyboard settings can sometimes conflict with Lenovo’s default configurations. This conflict can lead to keyboard keys being incorrectly assigned. Consequently, users might find themselves pressing one key and seeing another character on the screen.
Furthermore, Lenovo Ideapad keyboard issues are another subset to consider. These laptops, popular in regions like Singapore, often need specialized laptop repair solutions. The problems can range from simple cleaning requirements to more intricate hardware replacements.
Physical inspection of the keyboard is a must. Dirt, debris, or even minor liquid spills can cause keys to stick or malfunction. Regular keyboard cleaning can prevent many of these issues. Yet, if the problem persists, seeking Lenovo support is a wise choice. Their team can guide users through troubleshooting steps or recommend service centers for more hands-on help.
In addition, software plays a pivotal role. Outdated or corrupted drivers can wreak havoc on keyboard functionality. Hence, it’s imperative to update keyboard drivers regularly. This simple step can resolve many underlying issues without the need for physical intervention.
Lastly, it’s worth noting that sometimes the problem isn’t with the keyboard itself. External factors, such as third-party software, can interfere with keyboard functionality. Identifying and rectifying such software interference can bring the keyboard back to its optimal state.
In conclusion, understanding the myriad of Lenovo ThinkPad keyboard issues is the first step. From there, users can embark on a journey of troubleshooting and repair. Whether it’s a simple cleaning or a more detailed repair tutorial, knowledge is power. And with the right knowledge, users can ensure their Lenovo keyboards remain in top shape.
Ultimate Laptop Repair Singapore: How To Fix Laptop Keyboard Keys For A Lenovo ThinkPad
How To Fix Laptop Keyboard Keys For A Lenovo ThinkPad: Basic Troubleshooting Steps
When faced with Lenovo ThinkPad keyboard issues, it’s natural to feel frustrated. However, before diving into complex solutions, there are basic troubleshooting steps to consider. These steps can resolve many common problems, saving time and effort.
1. Restart Your Lenovo Laptop
Firstly, try the simplest solution. Restart your laptop. This action can often clear temporary software glitches. Moreover, it can resolve minor issues like keyboard keys malfunctioning.
2. Physical Inspection
Next, conduct a physical inspection of the keyboard. Look for visible damages or debris. Sometimes, a tiny particle lodged under a key can cause it not to work. Regular keyboard cleaning can prevent such problems. If you’ve had a recent liquid spill on the keyboard, it could be the culprit. In such cases, immediate cleaning and drying are essential.
3. Check the Keyboard Layout Settings
Sometimes, the problem isn’t with the hardware but the software. Specifically, the keyboard layout settings in Windows 10 and 11. If you find keys producing different characters, there might be a layout mismatch. Navigate to the settings and ensure you’ve selected the correct layout. If not, make the necessary Lenovo keyboard layout change.
4. Update Keyboard Drivers
Outdated drivers can cause several Lenovo laptop keys not working. Therefore, it’s crucial to keep them updated. Navigate to the device manager on your laptop. Locate the keyboard drivers and check for updates. If available, install them. This step can resolve many Lenovo Ideapad keyboard issues.
5. External Software Interference
Third-party software can sometimes interfere with keyboard functionality. Especially if they have keyboard-related features. If you’ve recently installed new software, consider disabling or uninstalling it. Check if the problem persists.
6. Keyboard Key Replacement
For specific issues, like a non-responsive key, consider a keyboard key replacement. Models like the Lenovo ThinkPad E570 might need this after prolonged use. If you’re unsure about the process, there are keyboard key repair tutorials available. They can guide you step by step.

Consider replacing your laptop’s keyboard as a viable solution to address the issue of non-functioning laptop keys.
7. Seek Lenovo Support
If basic troubleshooting doesn’t help, it’s time to seek expert advice. Lenovo support offers a wealth of knowledge. They can guide you through advanced Lenovo keyboard troubleshooting steps. Moreover, they can recommend if you need professional laptop repair services, especially if you’re in regions like Singapore.
8. Check for System Updates
Windows updates can sometimes cause compatibility issues. Ensure your system is up-to-date. If you’ve recently updated and started facing problems, consider rolling back the update.
9. External Keyboard Test
To determine if the issue is hardware-related, connect an external keyboard. If it works fine, the problem likely lies with your laptop’s keyboard. If not, it’s a software issue.
10. Reset Keyboard Settings
Lastly, if you’ve made multiple changes to your keyboard settings, consider a reset. Bringing it back to default can resolve keyboard keys incorrectly assigned issues.
In conclusion, while Lenovo ThinkPad keyboard issues can be daunting, basic troubleshooting can help. From simple restarts to driver updates, these steps can tackle a range of problems. However, if issues persist, don’t hesitate to seek professional help. Whether it’s through Lenovo support or a local laptop repair service in Singapore, expert guidance can ensure your keyboard returns to its optimal state.
How To Fix Laptop Keyboard Keys For A Lenovo ThinkPad: Detailed Guide
Lenovo ThinkPad keyboard issues can be a source of frustration for many. However, with the right approach, you can address these problems effectively. This guide will walk you through detailed steps to fix common laptop keyboard keys issues for a Lenovo ThinkPad, ensuring your device functions optimally.
1. Physical Inspection of the Keyboard
Before diving into technical solutions, start with a physical inspection. Look for visible signs of wear, damage, or debris. A single crumb or a strand of hair can cause a key to malfunction. Regular keyboard cleaning can prevent such issues. If you notice any liquid spill on the keyboard, it’s crucial to address it immediately. Liquid can damage the internal components, leading to multiple keys not working.
2. Addressing Liquid Spills
Liquid spills can be detrimental. Firstly, turn off your laptop and disconnect it from any power source. Gently turn the laptop upside down to drain any excess liquid. Use a soft, lint-free cloth to dab the affected areas. Avoid rubbing, as this can spread the liquid further. Once you’ve cleaned the surface, let the laptop dry for at least 24 hours before turning it on. If keys still malfunction, consider seeking professional laptop repair services, especially if you’re in Singapore, where humidity can exacerbate the damage.
3. Cleaning the Keyboard
Regular keyboard cleaning can prevent many issues. Use a soft brush or compressed air to remove debris. For a deeper clean, consider removing the keys. There are keyboard key repair tutorials available that guide you through this process. Once the keys are off, you can clean the underlying areas more effectively.
4. Checking Keyboard Layout Settings
Sometimes, the problem isn’t physical but software-related. If you find certain keys producing unexpected characters, it might be due to a keyboard layout mismatch. Navigate to the Windows 10 or 11 keyboard settings. Ensure you’ve selected the correct layout. If not, make the necessary Lenovo keyboard layout change.
5. Updating Keyboard Drivers
Outdated drivers can lead to Lenovo laptop keys not working. To address this, navigate to the device manager on your laptop. Locate the keyboard section and right-click to check for updates. If any are available, install them. This step can often resolve compatibility issues and improve keyboard functionality.
6. Addressing Software Interference
Third-party software can interfere with keyboard functionality. If you’ve recently installed new software and started facing keyboard issues, consider disabling or uninstalling it. Check if the problem persists. Some software might change keyboard settings or introduce conflicts, leading to keys malfunctioning.
7. Key Replacement and Repair
For specific issues, like a non-responsive key, consider a key replacement. Models like the Lenovo ThinkPad E570 or T460s might need this after prolonged use. If you’re unsure about the process, there are detailed keyboard key repair tutorials available. They can guide you step by step. If a key is physically damaged, replacement is often the best solution.
8. Seeking Lenovo Support
If you’ve tried the above steps and still face issues, it’s time to seek expert advice. Lenovo support offers a wealth of knowledge. They can guide you through advanced Lenovo keyboard troubleshooting steps. Moreover, they can recommend if you need professional laptop repair services.
9. Addressing Keyboard Layout Mismatch
A layout mismatch can cause keys to produce incorrect characters. This issue often arises after system updates or software installations. To fix it, navigate to the keyboard settings in Windows. Ensure the layout matches your physical keyboard. If not, change it to the correct one.
10. External Keyboard Test
To determine if the issue is hardware-related, connect an external keyboard. If it works without issues, the problem likely lies with your laptop’s keyboard. If the external keyboard also faces issues, it indicates a software or system problem.
11. Resetting Keyboard Settings
If you’ve made multiple changes to your keyboard settings, consider resetting them. Bringing settings back to default can resolve many issues, especially those related to keyboard keys being incorrectly assigned.
12. Addressing Lenovo Ideapad Keyboard Issues
Lenovo Ideapad models have their unique set of challenges. While many of the above steps apply, it’s essential to refer to model-specific guides when troubleshooting. These guides consider the unique hardware and software configurations of the Ideapad series.
Conclusion
Fixing Lenovo ThinkPad keyboard keys requires a systematic approach. From physical inspections to software tweaks, each step plays a crucial role. By following this detailed guide, you can address most common issues effectively. However, if problems persist, don’t hesitate to seek professional help. Whether through Lenovo support or a trusted laptop repair service in Singapore, expert guidance ensures your keyboard remains in top shape.
How To Fix Laptop Keyboard Keys For A Lenovo ThinkPad: Advanced Solutions
When basic troubleshooting doesn’t resolve Lenovo ThinkPad keyboard issues, it’s time to explore advanced solutions. These methods delve deeper into the system and hardware, addressing underlying problems that might escape initial checks.
1. BIOS Update
Firstly, consider updating your laptop’s BIOS. The BIOS (Basic Input/Output System) controls the hardware operations of your laptop. An outdated BIOS can lead to keyboard keys malfunctioning. To update, visit the official Lenovo support website. Search for your laptop model and download the latest BIOS version. Follow the provided instructions carefully. A successful update can resolve many underlying issues.
2. System Restore
If you’ve recently made changes to your system or installed new software, it could be the culprit. Windows has a built-in system restore feature. It allows you to revert your computer to a previous state. By doing so, you can eliminate recent changes that might be causing the problem. However, ensure you back up essential data before proceeding.
3. External Keyboard Configuration
Connect an external keyboard to your laptop. If it works perfectly, the issue likely lies with your laptop’s physical keyboard. In such cases, consider solutions like the Lenovo ThinkPad E570 key replacement or the T460s key repair. If the external keyboard also has issues, delve deeper into software solutions.
4. Advanced Driver Reinstallation
While you might have updated keyboard drivers, consider a complete reinstallation. Uninstall the current drivers from the device manager. Restart your laptop. Windows should automatically reinstall the default drivers. If not, visit Lenovo’s official site. Download and install the latest drivers for your model.
5. Windows Registry Tweaks
The Windows Registry holds configuration settings for software and hardware. Sometimes, incorrect settings here can lead to Lenovo laptop keys not working. However, tweaking the registry requires caution. A wrong change can cause system instability. Always back up the registry before making changes. If unsure, seek expert help or refer to online guides.
6. Advanced Software Conflict Resolution
Some software can interfere with keyboard functionality. Especially software that remaps keys or controls hardware functions. Check for recently installed software. Consider temporary deactivation to see if it resolves the issue. If it does, you’ve found the culprit.
7. Keyboard Key Repair Tutorial
For physical issues, like a non-responsive key, a detailed keyboard key repair tutorial can help. These tutorials provide step-by-step guidance. They cover everything from key removal to cleaning and replacement. Following them can restore your keyboard to its optimal state.
8. Advanced Keyboard Cleaning
Beyond regular cleaning, consider a deep clean. This process involves removing each key. It allows for thorough cleaning of the underlying areas. Remember, even minor debris can cause keys to stick or malfunction. Regular keyboard cleaning can prevent such issues.
9. Addressing Liquid Damage
If there’s been a significant liquid spill on the keyboard, advanced measures are necessary. After the initial cleanup, consider dismantling the laptop. This action allows for a thorough drying process. In extreme cases, consider seeking professional laptop repair services, especially in regions like Singapore.
10. Lenovo Ideapad Specific Solutions
Lenovo Ideapad models have their quirks. Addressing their keyboard issues might require model-specific solutions. Refer to guides tailored for Ideapad models. They consider the unique configurations of this series.
11. Advanced Lenovo Support
If you’ve tried the above solutions without success, it’s time to contact Lenovo support. Their team can offer advanced troubleshooting steps. Moreover, they can guide you on hardware replacements or repairs.
12. Professional Laptop Repair Services
In some cases, the best solution is professional intervention. If you’re in Singapore, there are many reputable laptop repair services available. They can address complex issues, from liquid damage to hardware replacements.
Conclusion
Advanced keyboard issues require detailed solutions. While the process might seem daunting, systematic troubleshooting can yield results. Whether it’s a BIOS update, driver reinstallation, or professional repair, each solution has its place. By exploring these advanced methods, you can ensure your Lenovo ThinkPad keyboard remains functional and efficient.
When to Seek Professional Help for Lenovo ThinkPad Keyboard Issues
Navigating Lenovo ThinkPad keyboard issues can be daunting. While many DIY solutions exist, there are times when expert intervention becomes indispensable. Recognizing these moments can save you both time and potential further complications.
1. Persistent Hardware Challenges
Firstly, if after multiple attempts, the problem remains, it’s a clear indicator. Keyboard keys malfunctioning despite thorough cleaning or key replacement suggests deeper issues. In such scenarios, a professional’s expertise is invaluable.
2. Software Conflicts
Software interference with the keyboard can be perplexing. Even after adjusting keyboard layout settings or updating keyboard drivers, issues might linger. If all software solutions fail and Lenovo laptop keys are still not working, it’s time to consult an expert.
3. Liquid Damage
A liquid spill on the keyboard demands immediate action. Minor spills might be manageable with DIY cleaning. However, significant spills that lead to multiple malfunctioning keys often require professional attention.
4. Complex Repairs
Certain repairs, like the Lenovo ThinkPad E570 key replacement or T460s key repair, can be intricate. If you’re hesitant about following a keyboard key repair tutorial, it’s best to turn to a professional. They possess the tools and knowledge to handle such tasks seamlessly.
5. Recurring Issues
If a problem you’ve addressed keeps returning, it hints at a deeper issue. For instance, if keys continue to malfunction after cleaning, there might be an underlying cause. Professionals can diagnose and rectify such persistent problems.
6. Lack of Necessary Tools
Physical inspection of the keyboard or specific repairs might demand specialized tools. If you don’t have these tools or are unsure about their use, it’s wise to seek expert help.
7. Time Constraints
In our fast-paced world, time is precious. If you can’t spare hours troubleshooting Lenovo Ideapad keyboard issues or dealing with keyboard layout mismatches, consider professional services. They can swiftly and efficiently address the problem.
8. Warranty Considerations
If your Lenovo ThinkPad is under warranty, DIY repairs might void it. In such cases, it’s best to approach Lenovo support or an authorized service center. They can guide you without jeopardizing your warranty.
9. Limited Technical Knowledge
Not everyone is tech-savvy. If you’re uncertain about any step, from updating drivers to changing keyboard layout settings, professional guidance is beneficial. Incorrect changes can lead to more significant issues.
Conclusion
While DIY solutions offer value, recognizing when to seek professional help is crucial. Whether due to persistent issues, lack of tools, or the need for a swift resolution, expert services can be a game-changer. They provide the expertise and tools to address a range of problems, ensuring your Lenovo ThinkPad keyboard remains in peak condition.
Maintenance Tips for Prolonged Lenovo ThinkPad Keyboard Health
A well-maintained keyboard can significantly enhance your laptop’s lifespan and performance. While Lenovo ThinkPad keyboard issues can arise, preventive measures can keep them at bay. Here are some maintenance tips to ensure prolonged keyboard health.
1. Regular Cleaning
Firstly, regular keyboard cleaning is essential. Dust, debris, and oils from our fingers can accumulate over time. This buildup can lead to keyboard keys malfunctioning. Use a soft brush or compressed air to remove surface debris. For a deeper clean, consider removing the keys and cleaning the underlying areas.
2. Avoiding Liquid Spills
Liquid spills can be detrimental to keyboards. Always ensure that drinks are kept away from your laptop. If a spill occurs, turn off the laptop immediately. Gently turn it upside down to drain excess liquid. Clean the affected areas with a soft cloth. Remember, immediate action can prevent permanent damage.
3. Update Keyboard Drivers
Outdated drivers can lead to Lenovo laptop keys not working. Regularly check for driver updates. Navigate to the device manager on your laptop. Locate the keyboard section and update if necessary. This simple step can prevent many software-related issues.
4. Proper Shutdown
Always shut down your laptop properly. Avoid force shutdowns unless necessary. Proper shutdown ensures that all software processes conclude correctly. It reduces the risk of software interference with the keyboard.
5. Keyboard Protectors
Consider using keyboard protectors. They shield the keyboard from dust, debris, and minor spills. Moreover, they can prevent wear and tear, especially on frequently used keys.
6. Address Issues Promptly
If you notice a key malfunctioning, address it immediately. Whether it’s cleaning, key replacement, or software tweaks, prompt action can prevent bigger issues. For instance, the Lenovo ThinkPad E570 key replacement process is straightforward. Addressing it early can save you from more extensive repairs later.
7. Monitor Software Installations
New software installations can sometimes change keyboard settings. Always monitor any changes post-installation. If you notice keys incorrectly assigned or other issues, check the software’s settings. Adjusting them can often resolve the problem.
8. Physical Inspection
Regularly inspect your keyboard for signs of wear or damage. Physical inspection of the keyboard can reveal issues before they become significant. Look for loose keys, visible damage, or debris.
9. Seek Expert Advice
If you’re unsure about any issue, consult Lenovo support. They can provide guidance on maintenance, updates, and more. For those in Singapore, professional services like laptop repair Singapore can offer expert maintenance tips and services.
10. Backup and Restore
Always have a backup of your essential data. If you need to restore your laptop to factory settings, a backup ensures you don’t lose vital information. Restoring can resolve many software-related keyboard issues.
Conclusion
Maintaining your Lenovo ThinkPad’s keyboard health requires diligence and regular care. By following these tips, you can prevent many common issues. Whether it’s regular cleaning, software updates, or seeking expert advice, each step plays a crucial role. With proper maintenance, you can ensure your keyboard remains functional and efficient for years to come.
Where to Fix Laptop Keyboard Keys For A Lenovo ThinkPad in Singapore
Experiencing Lenovo ThinkPad keyboard issues can be frustrating, especially when you rely on your laptop for daily tasks. If you’re in Singapore and facing such challenges, knowing where to turn for reliable repairs is crucial. Let’s explore the best options available.
1. Lenovo Support and Authorized Service Centers
Your first port of call should be Lenovo support. They offer guidance on common issues, from keyboard layout settings adjustments to updating keyboard drivers. If the problem requires hands-on intervention, they can direct you to an authorized service center in Singapore. These centers are equipped to handle everything from a simple keyboard cleaning to more complex tasks like the Lenovo ThinkPad E570 key replacement.
2. Volta PC Upgrade & Repair
For those seeking a trusted local solution, Volta PC Upgrade & Repair comes highly recommended. They have a track record of efficiently addressing a range of Lenovo ThinkPad keyboard issues. Whether it’s a liquid spill on the keyboard, keyboard keys malfunctioning, or software interference with the keyboard, their team of experts can diagnose and rectify the problem swiftly.
Conclusion
In Singapore, Lenovo ThinkPad users have multiple avenues to address keyboard issues. From the official Lenovo support channels to trusted local services like Volta PC Upgrade & Repair, help is readily available. By choosing the right service and following preventive measures, you can ensure your laptop remains in top condition for years to come.
Address:
- Tai Seng Branch: 8 Burn Road #01-04, Trivex, Singapore 369977
- Jurong Branch: Blk 132 #01-279C, Jurong Gateway Road, Singapore 600132
Contact:
Whatsapp us | Call 69500453 | Telegram us
