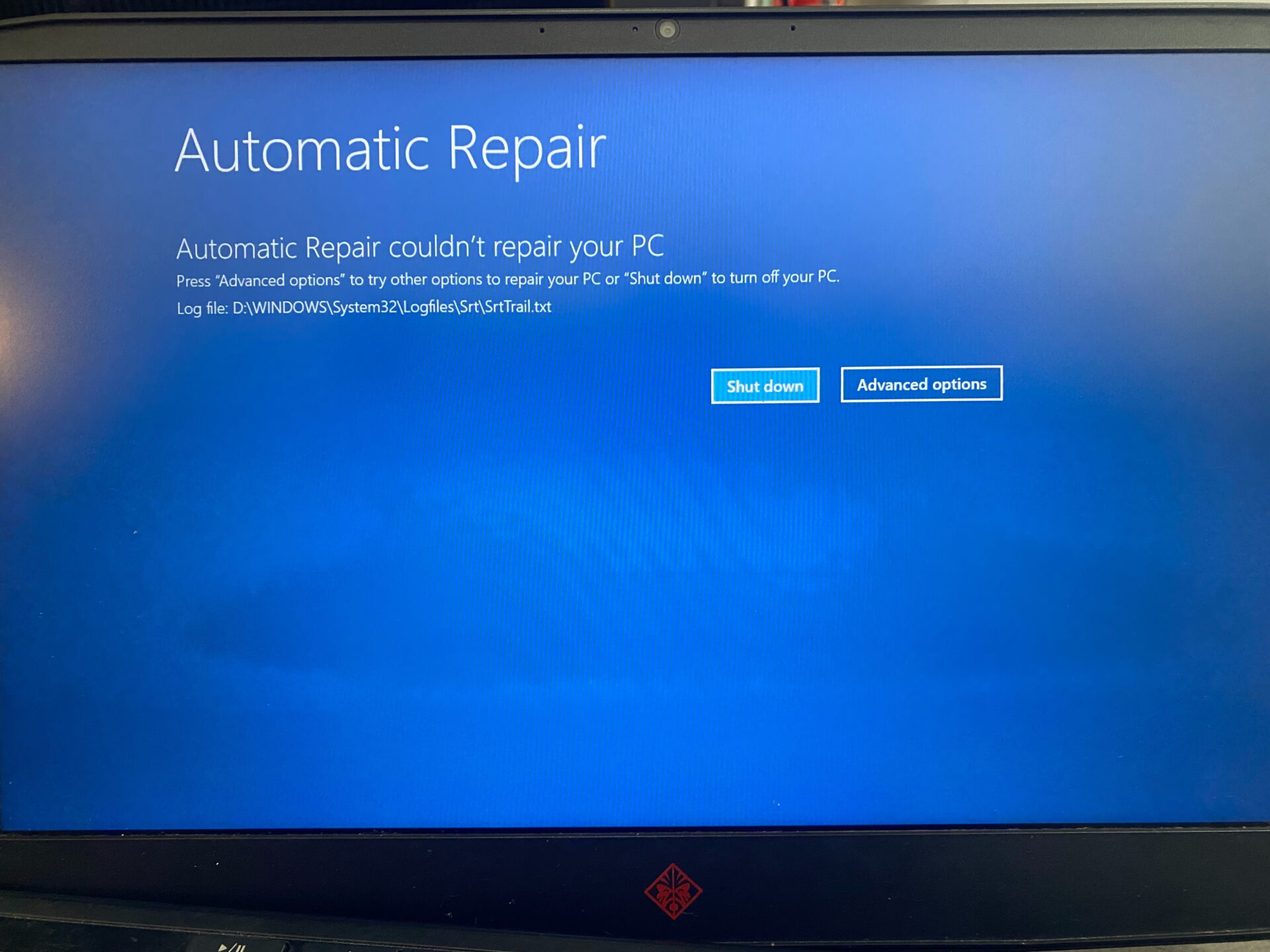
Don’t Panic: How to Navigate Laptop Repair When Your Device Won’t Boot to Windows
Laptop repair can be a daunting task, especially when your computer won’t boot to Windows. While there are troubleshooting steps you can take, sometimes the issue is beyond your expertise. In these cases, seeking assistance from a professional laptop repair shop can help diagnose and fix the issue. In this article, we’ll explore the steps you can take to troubleshoot your computer, as well as tips for finding a reputable laptop repair service.

An HP Omen laptop experiencing boot issues and unable to load Windows, sent to VOLTA PC Upgrade & Repair for expert assistance.

An HP Omen laptop experiencing boot issues and unable to load Windows, sent to VOLTA PC Upgrade & Repair for expert assistance.
Possible Reasons for a Laptop Not Booting into Windows
Hardware issues
First and foremost, a faulty hard drive can prevent your laptop from booting into Windows. Therefore, consider visiting a laptop repair shop if you suspect this issue. Similarly, damaged RAM might cause booting problems. In this case, a computer repair professional can diagnose and replace the faulty RAM.
Moreover, loose or disconnected cables can hinder your laptop from starting properly. For instance, the cable connecting the hard drive to the motherboard may become loose. Consequently, a repair shop can help you identify and fix loose connections to restore your laptop’s functionality.
Software issues
Corrupted Windows files may also prevent your laptop from booting. Most often, a sudden power loss or improper shutdown leads to this issue. Thankfully, computer repair experts can repair or reinstall Windows to fix the problem. Additionally, viruses or malware infections can cause your laptop to malfunction. For this reason, it’s essential to have an expert perform a thorough scan and remove any malicious software.
Finally, driver conflicts or missing drivers can affect your laptop’s ability to boot. In some cases, a recent update may cause conflicts. However, a skilled technician can identify the problematic driver and fix the issue.
Laptop Repair Tips: What to Do When Your Laptop Won’t Boot to Windows?
1. Remove External Factors
To begin, disconnect peripherals like USB devices, printers, and external drives, then restart your computer. This can help you identify if any of these devices are causing the issue. Reconnect devices one by one and observe any changes to pinpoint the problematic device.
2. Address BIOS Error Messages
During the boot process, pay attention to BIOS error messages, which can provide valuable information about the problem. Investigate the errors and research the error code for recommended solutions, such as adjusting BIOS settings, updating drivers, or replacing hardware components as necessary.
3. Restore BIOS Defaults
Restoring BIOS defaults can resolve boot issues caused by incorrect settings. Access the BIOS setup utility, select “Load Default Settings” or a similar option, save changes, and restart your computer.
4. Update Your BIOS
Updating your BIOS can fix compatibility issues and improve system stability. However, be cautious during the update process, as improper handling might lead to further problems. Follow your motherboard manufacturer’s instructions for updating the BIOS safely.
5. Check Storage Devices
Inspect your hard drive or SSD for signs of failure. If you suspect a problem, run diagnostic tools such as CHKDSK (for hard drives) or manufacturer-specific utilities for SSDs to identify and fix the issue. For example, if you notice that your computer is running slowly and making unusual noises, it may be a sign of a failing hard drive.
6. Understand PCIe, UEFI, and Storage
Knowing the relationship between PCIe, UEFI, and storage can help identify boot issues. For example, an outdated UEFI may not recognize a new PCIe SSD. Updating your UEFI firmware can resolve the problem. Visit your motherboard manufacturer’s website for firmware updates and installation instructions.
7. Identify Hardware Issues
Check for hardware issues like faulty RAM or a failing power supply. Diagnose and replace malfunctioning components to restore your system’s functionality. Use tools like Memtest86 for RAM testing and a multimeter to check the power supply’s voltage. For instance, if your computer is beeping repeatedly during boot, it may indicate a problem with the RAM.
8. Inspect CMOS Battery
A drained or faulty CMOS battery can cause boot issues. Examine the battery and replace it if necessary. Refer to your laptop or motherboard manual for guidance on locating and replacing the CMOS battery. For example, if your computer is not keeping the correct date and time, it may be a sign of a dead CMOS battery.
9. Check Other Hardware Components
Inspect additional hardware components, such as cooling fans, for proper operation. Malfunctioning fans can cause overheating and prevent your computer from booting. Clean or replace fans as needed, and ensure proper thermal paste application on the CPU. For example, if your computer is running hot and shutting down unexpectedly, it may be a sign of a malfunctioning fan.
10. Conduct Further Testing
If you’ve tried the above steps and your computer still won’t boot, consider performing advanced diagnostics, such as booting from a Linux live USB to test hardware components or using specialized diagnostic software to identify and fix the underlying issue, ensuring your system runs smoothly again.
Seeking Laptop Repair Shop Assistance
If you’ve tried all the troubleshooting steps, but your computer still won’t boot to Windows, it’s time to consider seeking professional help. Choosing the right laptop repair shop can be a daunting task, but a few things can help make the process easier.
- Read Online Reviews Start by reading online reviews to find a reputable repair service. Check websites like Google, Yelp, or Facebook to see what other customers are saying about their experiences. Look for reviews that mention prompt service, knowledgeable technicians, and fair pricing.
- Consider Location Choose a repair shop that is conveniently located. A nearby shop will save you time and money on transportation costs. Moreover, if you need to drop off your device for repair, you can easily access the repair shop.
- Ask for a Transparent Price Quote When you reach out to a repair shop, ask for a transparent price quote. A reputable repair service will provide free diagnostic and an itemized quote. This will help you avoid any surprises when it comes time to pay the bill.
By considering these factors, you can choose a reputable laptop repair shop like VOLTA PC Upgrade & Repair in Singapore. With a reliable repair service, you can be confident that your device will be fixed quickly and efficiently, getting you back to using your computer as soon as possible.
Preventing Boot Issues in the Future
Keep your software up to date
Regularly updating your software is crucial for preventing boot issues. Software updates often include bug fixes and performance improvements. Therefore, enable automatic updates to ensure your laptop runs the latest software versions.
Perform regular system maintenance
Consistently maintaining your laptop helps avoid potential boot problems. For example, regularly clean your laptop’s cooling system to prevent overheating. Additionally, run disk cleanup and defragmentation tools to optimize your hard drive.
Backup your important files and data
Backing up your data ensures you don’t lose essential files during laptop repair. Use external drives or cloud storage services to create regular backups. In case of a major issue, a computer repair expert can help you restore your data from these backups.
Install free (or invest in paid) antivirus software
Reliable antivirus software plays a vital role in protecting your laptop from malware and viruses. Consequently, it prevents boot issues caused by infections. Choose a reputable antivirus program and keep it up to date.
Some excellent free antivirus software options include:
- Avast Free Antivirus: Offering real-time protection, Avast Free Antivirus is a popular choice for safeguarding your laptop against malware and viruses.
- AVG Free Antivirus: Known for its user-friendly interface and robust protection, AVG Free Antivirus is another reliable option for defending your laptop.
- Kaspersky Security Cloud Free: Kaspersky Security Cloud Free provides top-notch security features and an easy-to-navigate interface, making it a great choice for laptop protection.
Personally, we install AVAST FREE antivirus software for all our customer’s computers that goes through our door for laptop repair. It is highly recommended as it is free and light weight on resources. The definitions are updated very frequenty and almost always offers zero day protection. If you want to prevent laptop repair due to viruses or malware issues, having AVAST FREE Antivirus software definitely reduces the chances by a big quantum.
Conclusion
In summary, addressing laptop boot issues can be challenging, but with the right guidance and support from laptop repair experts, you can resolve these problems. By following the troubleshooting steps and preventative measures discussed in this guide, you can minimize the risk of future issues.
If you’re in Singapore and require laptop repair service, don’t hesitate to contact VOLTA PC Upgrade & Repair, a reputable computer repair shop that specializes in fixing laptop boot issues and more.
FAQ
Q: Why is my laptop not booting into Windows?
A: Laptop boot issues can result from hardware problems, BIOS settings, faulty storage devices, a drained CMOS battery, or software conflicts. Troubleshoot by checking these components and making adjustments as needed.
Q: How do I force a Windows laptop to boot?
A: To force boot, power off the laptop, hold the power button for 15-20 seconds, connect to a power source, and restart. Access BIOS settings, change the boot order to prioritize the primary storage device, save changes, and exit.
Q: What do you do if the computer does not boot up after turning on?
A: Disconnect peripherals, check the power supply, inspect hardware components, access BIOS settings, and verify the storage device’s integrity. Address issues as needed to restore normal booting.
