
Identifying and Replacing a Faulty CMOS Battery in Your Laptop
Laptops are integral to our daily lives, facilitating work, education, and entertainment. However, like all electronic devices, they require maintenance to function optimally. One often
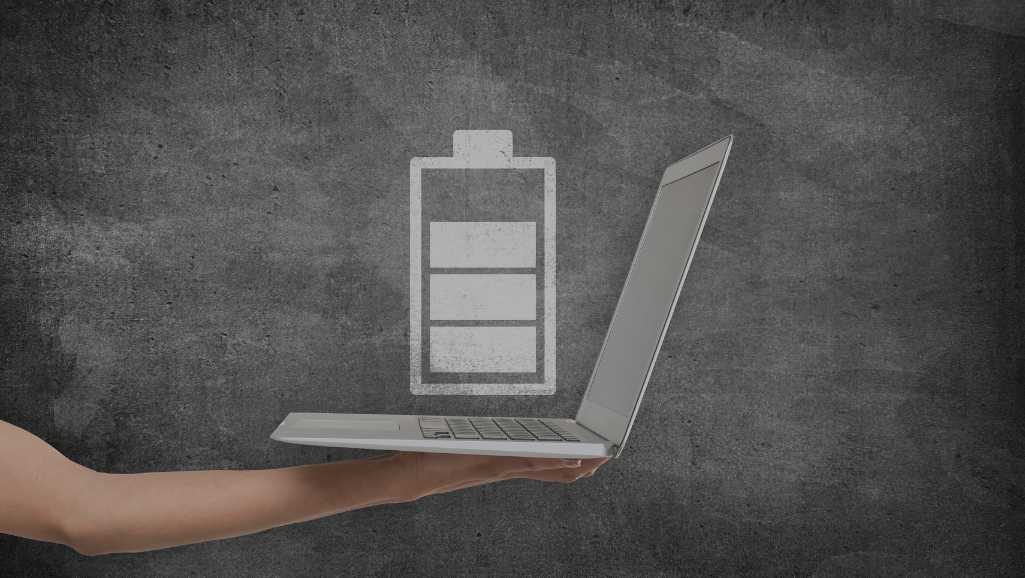
Ever find yourself tethered to a power outlet, watching your laptop’s battery drain at the speed of light? You’re not alone. A laptop battery repair can feel like a fresh start, a newfound freedom from the constant search for charging spots. But what if we told you that fixing the battery is just the beginning? That’s right, there’s a whole world of optimization and care that can make your laptop not just survive, but thrive. From the moment you complete a battery repair, a door opens to a journey of maintenance, efficiency, and longevity for your beloved device. This isn’t just about squeezing a few extra minutes out of your battery life; it’s about transforming your laptop into the efficient, enduring companion you always needed. So, grab your toolkits (and maybe a coffee), because we’re about to dive into the ultimate guide to post-battery repair care for your laptop.

Fresh off the laptop battery repair bench, your device feels like it’s got a new lease on life. But hang on, don’t just dive back into your digital routine just yet. There’s a bit more to do to ensure that this new power source doesn’t just end up as another tech anecdote. So, let’s roll up our sleeves and get into the nitty-gritty of initial checks and calibrations post-repair. Trust me, it’s less about fussing more about ensuring longevity and performance.
Right after a laptop battery repair, the first order of business is what tech aficionados like to call the “Full Charge Cycle.” Think of it as a handshake between your laptop and its new battery. Here’s the drill: Charge your laptop to 100%, then let it run down all the way to 0%. And when I say 0%, I mean until your laptop gracefully bows out and shuts down. This isn’t just busywork; it’s crucial for calibrating the battery, helping the system recognize the full capacity of its new power source. Plus, it’s a great excuse to binge-watch your favorite series, all in the name of battery health, of course.
Next, we’re playing detective with the battery’s health status. Most laptops come equipped with a way to peek into the battery’s health. Windows users, you’re looking at generating a Battery Report via the command prompt. Mac users, the System Information section is your go-to. This isn’t just about satisfying curiosity; it’s about getting the baseline for your battery’s performance. Knowing where your battery stands helps in monitoring its health over time, making sure you’re not caught off-guard by a sudden drop in performance.
Let’s talk calibration. This isn’t a one-and-done deal. Regular calibration is the secret sauce to maintaining battery accuracy – that is, how accurately your battery gauge reflects the actual charge. The process? Similar to the Full Charge Cycle, but think of it as a regular check-up rather than an immediate post-surgery procedure. Every few months should do the trick, keeping your battery reading accurate and your stress levels about unexpected shutdowns low.
Now, you might wonder, “Is all this really necessary?” Short answer: Yes. Long answer: It’s about giving your laptop and its new battery the best start to their rejuvenated relationship. A well-calibrated battery means more accurate battery life predictions, less anxiety over finding the next power outlet, and ultimately, a longer lifespan for your device.
Dive into any tech forum, and you’ll find tales of woe and triumph about laptop battery repair. The common thread among the success stories? Attention to detail right after the repair. Those first few charges aren’t just about getting back to work or play; they’re an investment in your laptop’s future performance.
Think of your laptop’s battery as the heart of the device. Just like any good heart, it needs a bit of TLC to keep it pumping at its best. Initial checks and calibrations might seem like a tech ritual shrouded in mystery, but in reality, it’s about respecting the intricate dance between hardware and software.
So, as you embark on this post-repair journey, remember: A little effort goes a long way. A well-calibrated battery not only ensures smoother operation but also guards against the digital equivalent of heartburn. And who needs that when there’s so much more to explore, create, and enjoy in our digital worlds? Let’s make those post-laptop battery repair days count, not just for the sake of longevity but for the seamless experiences that lie ahead.

Just finished a laptop battery repair, and feeling pretty smug, right? Hold that thought. Before you dive back into your digital life, there’s a critical step you might be overlooking: updating your system and battery drivers. It’s not just a “good-to-have”; it’s essential for ensuring that your newly rejuvenated laptop runs smoothly and efficiently. Let’s break down why and how you can do it, without getting lost in a sea of tech jargon.
Think of your laptop as a finely tuned orchestra, and the battery, the new violinist. Just as the orchestra needs to sync with the new member, your laptop needs to align with the new battery. System and battery driver updates are the conductor ensuring everyone’s on the same page, optimizing performance and efficiency. Skipping this step? Well, it’s like playing Beethoven with a jazz band – interesting but far from optimal.
First things first, how do you even know updates are necessary? If your laptop’s acting up post-repair, slower than a snail on a lazy day, or draining battery like it’s going out of style, you’ve got your signs. But don’t wait for the symptoms. Be proactive. Dive into your system settings; check for any available updates.
Updating your system and battery drivers isn’t rocket science, but it’s not as straightforward as hitting a giant “update” button either. Here’s how you can tackle it:
System Updates: Head to your operating system’s update center. Windows users, you’re looking at ‘Settings’ > ‘Update & Security’. Mac folks, find your way to ‘System Preferences’ > ‘Software Update’. If there’s something pending, go for it.
Battery Drivers: This one’s a bit more under the hood. Open your Device Manager (Windows) or System Information (Mac). Locate the battery section and check if any updates are flagged. If yes, follow the prompts to update.
Manufacturer’s Website: No luck with the above? Visit your laptop manufacturer’s website. They often have a support or downloads section where you can find the latest drivers. Just be sure to match your model and operating system.
After updating, give your laptop a thorough check. Is it recognizing the new battery correctly? How’s the performance? Any improvement should be noticeable. If things seem off, a quick restart often works wonders, realigning all the newly updated components.
Sometimes, despite your best efforts, things don’t pan out. Your laptop might still be sluggish, or the battery isn’t performing as expected. It’s frustrating, like finding out your favorite show’s season finale is a cliffhanger. When this happens, consider reaching out to a professional or the manufacturer’s support team. There might be deeper issues at play, beyond what a simple update can fix.
Updating your system and battery drivers post-repair is like giving your laptop a fresh start. It ensures that your repair efforts aren’t in vain, optimizing performance and extending the life of your device. It’s a small step, but it’s one that pays off in the long run, ensuring that your laptop remains a trusty sidekick in your daily adventures.
So, next time you’re patting yourself on the back for that successful laptop battery repair, remember, the journey to peak performance doesn’t end there. Dive into those updates. Your future self, binge-watching the latest series without a hitch or seamlessly jumping from one application to another, will thank you. And hey, it’s one more way to stick it to the planned obsolescence game. Here’s to getting the most out of our devices, one update at a time.

After a fresh laptop battery repair, it’s not just about enjoying the newfound freedom from your power cord. There’s an art to stretching that battery life to its max. Adjusting your power settings? Yeah, it’s like fine-tuning a vintage muscle car for peak performance. Let’s dive into how you can whip those settings into shape, ensuring your laptop runs longer and smarter.
First thing’s first. Dive into your power settings. Whether you’re team Windows or macOS, the goal is the same: blend performance with energy efficiency. Windows folks, hit up the Control Panel. macOS users, System Preferences is your playground. Look for “Power Options” or “Energy Saver.” Here’s where the magic begins.
Playing the balancing game between performance and battery longevity is key. High performance? Your laptop runs like a dream but drinks battery juice like it’s going out of fashion. Energy saver? Great for battery life, but don’t expect to run high-end games or heavy software smoothly. Find your sweet spot. It’s there, promise.
Bright screens are battery vampires. Dim that display to keep the bloodsuckers at bay. It’s simple: the less work your screen has to do, the less power it uses. Plus, your eyes will thank you after those marathon Netflix sessions.
Not using Wi-Fi or Bluetooth? Turn them off. These features, while incredibly convenient, are like leaving your car running in the driveway. Sure, it’s ready to go, but at what cost? Flip the switch off when you don’t need them. Your battery will sigh in relief.
Every ping, ding, and buzz is a small tax on your battery. Do you need to know every time someone likes your tweet? Probably not. Customize your notifications to only what’s essential. Your focus (and battery) will thank you for the peace.
Keeping your software up-to-date is like giving your laptop a mini-detox. Updates often include optimizations that help your battery live its best life. So, yes, those update notifications are annoying, but they’re also kind of like your laptop’s way of asking for a spa day.
Heat is the enemy of battery life. Ensure your laptop has room to breathe. Those vents aren’t just for show; they’re your laptop’s lifeline. A cooling pad? Worth considering if you’re pushing your laptop to its limits.
Just nailed a laptop battery repair? High-five! But before you close the lid on this project, let’s make sure everything else is in tip-top shape. Software and hardware checks are like the health check-ups you dodge – necessary, and honestly, not that bad once you’re doing them.
First, let’s eyeball that software. Outdated software is a silent battery killer, lurking in the shadows. Roll up your sleeves and dive into your system updates. Missing updates? Time to play catch-up. This isn’t just about shiny new features; it’s about patching leaks that drain your battery life.
Got apps you haven’t used since the last time flip phones were cool? Show them the door. These digital dust-collectors do more than just take up space; they’re squatting on your system resources and nibbling away at your battery life. Be ruthless.
Now, let’s talk hardware. That new battery deserves a support system that’s firing on all cylinders. Starting with the cooling system – it’s not just a fancy fan. It’s what keeps your laptop from melting down into a very expensive paperweight. Make sure vents are clear and fans are running as they should. Overheating is bad news for battery life.
How’s your RAM looking? Not the animal, though they’re great too. If your laptop is older, adding more RAM can reduce the load on your battery. Think of it as hiring an assistant for your laptop. Suddenly, tasks aren’t so taxing, and your battery breathes a sigh of relief.
Still running on a traditional hard drive? Consider switching to an SSD (Solid State Drive). It’s like swapping out your old, bulky, energy-sucking TV for a sleek, efficient flat-screen. Your battery will notice the difference.
External devices plugged in? Every USB device sips power. If it’s not essential, unplug it. Your battery isn’t an all-you-can-eat buffet.
Alright, you’ve just aced a laptop battery repair. Kudos! But let’s not stop there. The journey doesn’t end with a new battery sliding into its snug home. Nope, it’s time to think ahead, to strategize for the long haul. How do you make sure this isn’t just a fleeting victory but the start of a long and fruitful relationship with your laptop? Easy. Plan for the future.
Think of your laptop like a car. You wouldn’t drive 100,000 miles without an oil change, right? Regular diagnostics are your friend. Set reminders to check your battery health every few months. Catching issues early is the name of the game.
Software updates are like vitamins for your laptop. They keep it running smoothly and, more importantly, efficiently. Make it a habit to install updates as they roll in. This isn’t just about new features; it’s about keeping everything optimized, including how your laptop sips on that battery juice.
Here’s a nugget of wisdom: Extreme charging is a no-go. Keeping your laptop plugged in at 100% all day, every day? Bad. Letting it die to 0% before charging? Also bad. Aim for the sweet spot between 20% and 80%. Your battery will thank you for the moderate lifestyle.
All batteries have an expiry date, a performance swan song. Recognizing when it’s time for another repair or replacement is crucial. Diminishing battery life despite all your care? It might be time for round two. Keep an eye out, and don’t let it catch you by surprise.
The tech world is always on the move, with new innovations and repair techniques popping up. Stay curious. Engage with forums, follow tech blogs, or join a local repair group. The more you know, the better equipped you’ll be to tackle future battery woes.
Just wrapped up a laptop battery repair? Awesome. But wait, there’s more you can do to make the most of your newly revitalized gear. Enter battery management tools – the unsung heroes of the tech world. These nifty gadgets and software are like having a personal trainer for your laptop’s battery, ensuring it stays fit and lasts longer. Let’s break it down.
Right off the bat, get familiar with battery management software. Both Windows and macOS have built-in tools that offer a peek into your battery’s health. But why stop there? Third-party apps take things up a notch, providing detailed insights into cycle counts, wear level, and even temperature. Knowledge is power, and in this case, it’s literal.
Ever been blindsided by a dead battery? Not fun. Custom alerts are like your battery’s way of saying, “Hey, I could use a little help here.” Set up notifications for when your battery reaches specific levels, so you’re always in the loop. It’s like having a personal assistant for your laptop, minus the coffee runs.
These tools don’t just monitor; they optimize. From adjusting your screen brightness to closing power-hungry apps you forgot were running, they’re all about efficiency. Some even adjust power settings based on your usage patterns. It’s like eco-mode on steroids.
Regular charge cycles keep your battery healthy. But who has time to remember? That’s where battery management tools with scheduling features come in. They remind you when it’s time to let your battery flex its muscles through a full charge cycle. It’s the gym routine your battery didn’t know it needed.
Diving into battery management software might feel like reading a foreign language at first. But stick with it. Understanding terms like ‘cycle count’ and ‘capacity’ will make you a savvy user. It’s like learning to read nutrition labels but for your laptop.
Nailed the laptop battery repair? Sweet! But let’s not stop there. Optimizing your laptop’s overall health is like giving it a full spa treatment after a tough workout. It goes beyond the battery. Let’s dive into making your laptop not just survive, but thrive.
Start with the basics: keep it clean. Dust and debris are the enemies of your laptop’s internals, clogging up fans and vents. A can of compressed air? That’s your sword. Fight off the dust bunnies regularly. Your laptop will breathe easier and stay cooler, which is always good news for your battery.
Overloaded with unused programs and files? Time for a digital detox. Uninstall programs you haven’t opened since “Game of Thrones” was still on. Run a disk cleanup. The lighter your laptop feels, the less strain on its resources, and yes, that includes the battery.
Software updates can feel like a chore, right? But here’s the deal: they patch security holes and improve performance. Regular updates mean your laptop runs smoother and, you guessed it, more efficiently. It’s like updating your workout playlist – keeps you moving faster and longer.
Ever felt your laptop get hot enough to fry an egg? Not good. Overheating taxes your battery hard. Make sure your cooling system is in top shape and consider a cooling pad if you’re pushing your laptop to its limits. Cooler systems mean happier batteries.
A virus or malware can do more than just steal your data. They can hog your resources, slowing down your system and draining your battery. Invest in good antivirus software. Think of it as hiring a security guard for your laptop.
Your laptop’s hard drive stuffed to the brim? Time to offload. Use external drives or cloud storage for those large files you don’t always need on hand. Your laptop’s drive will have more breathing room, and you’ll see performance (and battery life) improvements.
And there you have it, folks – your comprehensive roadmap to not just recovering from a laptop battery repair but soaring beyond it. We’ve journeyed through the valleys of power settings adjustments, climbed the mountains of software and hardware optimization, and sailed the seas of future-proofing your tech.
This isn’t just maintenance; it’s a declaration of independence from the tyranny of the power cord and a commitment to a sustainable, efficient digital lifestyle. By embracing these strategies, you’re not just fixing a problem; you’re upgrading your entire tech experience. Your laptop, now humming along more efficiently than ever, isn’t just a tool; it’s a testament to your savvy care and foresight. So, keep these tips in your back pocket, share them with friends, and remember: a well-loved laptop is a long-lasting laptop. Here’s to many more years of untethered creativity, productivity, and digital exploration. Cheers to your laptop’s new lease on life!
If your laptop battery is giving you the blues, it’s time for a change. Don’t let a sluggish battery slow you down. In Singapore, Volta PC Upgrade & Repair is your go-to solution for all things laptop battery repair. Our expert team is ready to breathe new life into your device, ensuring it’s optimized for peak performance. Say goodbye to being chained to a power outlet and hello to freedom.
Visit Volta PC Upgrade & Repair today and give your laptop the fresh start it deserves!

Laptops are integral to our daily lives, facilitating work, education, and entertainment. However, like all electronic devices, they require maintenance to function optimally. One often

Laptops are essential tools in our daily lives. They help us work, study, and stay connected with friends and family. However, one of the most

Ever find yourself tethered to a power outlet, watching your laptop’s battery drain at the speed of light? You’re not alone. A laptop battery repair
|
*We are OPEN on 3 May 2025 (Polling Day). CLOSED ON 1 May 2025 (Labour Day) |