12 Quick Fixes to Speed Up a Slow Mac
Remember the feeling when you just bought a brand new MacBook or iMac? A Mac without colorful spinning wheels. A Mac that doesn’t give you an excuse to get a coffee while you wait for it to finish loading. Everything seems to be perfect back then! However, with all the apps, documents, photos and multimedia files in your iTunes library, your Mac starts to show its rebellious side whenever you give it a demanding task.
Fret not, with these simple fixes and tweaks, it’s easy to improve your Mac performance. We’ve listed 12 ways to speed up your Mac that you can try instead of installing a dubious program that ends up slowing down your Mac even more.
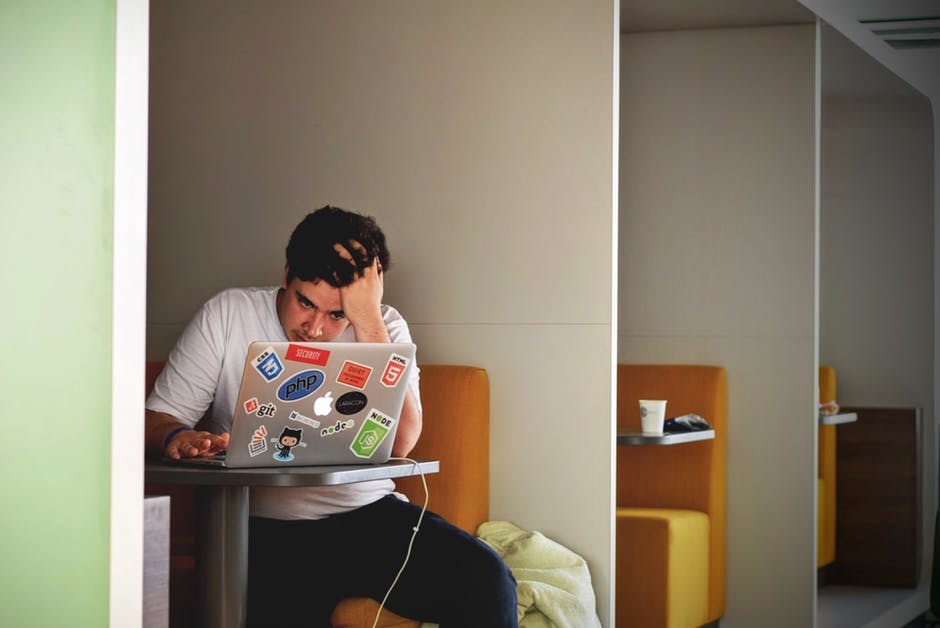
1. Fully close Mac OS applications
Mac OS X likes to leave applications running in the dock even after you click the red “X” button on an application window. This is typical as many programs run their updates in the background, but this also means they still use up some resources without you realizing it.
Look for applications marked with a dot on your dock, then right-click or ctrl-click their icons, and choose “Quit” to fully close an application.
In most cases, you can leave these alone. However, if your MacBook or iMac is running slowly, you can try closing some of these applications this way before moving on to the next step: force stopping an app.
2. Force stop resource-hungry processes
Certain apps can slow your Mac to a crawl due to their high resources demands. To see which apps are eating up your valuable system resources, use Activity Monitor.
To launch the Activity Monitor, check the Utilities folder in your Applications folder. Or you can use Spotlight (Command + Space) to find it.
Mac’s Activity Monitor shows five different resources: CPU, Memory, Energy, Disk, and Network usage. If you notice your Mac is running slowly, pay extra attention to the CPU section. You can find out which are the most demanding apps by clicking on the % CPU column; the Monitor will sort the active programs by the amount of CPU they’re using.
If you see a non-essential app is using a lot of CPU power, you can close it from here by choosing the app with the mouse and clicking the X button in the left-hand corner of the Activity Monitor. If your Mac is still lagging, look under the “Memory” and “Disk” tab as well. The culprit could be hiding over there.
3. Prune unnecessary startup items
If your Mac takes some time to log in, it may be bogged down by too many programs that are running in startup at once.
To manage your startup programs, open the System Preferences window (Click the Apple Menu icon, select “System Preferences.” Click the “Users and Groups” icon, select your current user account, and click “Login Items”.
From here, you want to uncheck any applications you don’t want to be running when you log in. If you ever want to make a program automatically start when you log into your Mac, click on the “+” button at the bottom of the list, or simply drag-and-drop any app onto the list.
4. Minimize visual effects
Your Mac may look snazzy with visual effects, but why bother if they hinder your Mac performance? Turning off visual effects may greatly speed up your iMac or MacBook.
Click on System Preferences > Dock. Untick the following: 1) Magnification; 2) Animate opening applications; 3) Animate opening applications; and 4) Automatically hide and show the Dock. Also change “Minimize windows using:” to Scale effect.
Additionally, click on System Preferences > Accessibility. Check the “Reduce transparency” option and see if you get some improvements from it.
5. Repair disk permissions
When you install an application on your Mac, it comes with disk permissions—an instruction to the system about which users can do what things with specific files. Over time, these permissions can get modified, resulting in conflicts of interests so your Mac takes more time to decide what to do.
To repair any inconsistent permissions, Open Disk Utility (Applications > Utilities), choose your startup disk, choose the “First Aid” tab, and click “Repair Disk Permissions”.
Note that this process is automated in newer Mac OS X. But if you are running Mac OS X Yosemite or earlier, repairing disk permissions with Disk Utility can help speed up older Mac.
6. Recreate Spotlight index
If you just updated your OS X, you would notice that your Mac slows down when the Spotlight is indexing the files. Indexing may take a couple hours, and longer if the process gets stuck. To speed up your Mac—particularly when searching for documents—you can reindex the Spotlight.
Go to System Preferences > Spotlight and click on the “Privacy” tab. Drag your hard drive from Finder into the Privacy List. Once added, remove it by clicking the “-“ button.
The indexing will restart, and after a few hours you would find the process to finish properly and your Mac to run faster than before.
7. Change the Default View in Finder
When you open the Finder window to view your files, it defaults to “All My Files” view. This view might be slow to load if you are running on older Mac models or have a large number of files on your Mac.
You can change this setting from Finder > Preferences. Select your preferred folder under “New Finder Windows Show” so Finder won’t have to load the “All My Files” view anymore every time it opens.
8. Turn Off Syncing Photos to iCloud
You may be surprised by how much of your Mac’s storage is taken up by photos. As a result, syncing them to iCloud may take a while and slow down your Mac in the interim. Deleting photos from your Mac isn’t a good solution, as they will also be deleted from all your Apple devices. So how to speed up your Mac and keep your photos intact?
A possible solution is to turn off iCloud Photo Library on your Mac. To back up your photos in the cloud, you may use a different software such as Dropbox or Google Drive. See turning off iCloud will speed up your Mac to be worth it.
9. Free Up More Disk Space
As with any computer, your Mac requires a certain amount of free disk space in internal storage to run optimally. If you happen to have a not-so-many amount of disk space left (you may receive notifications about this), deleting some apps and files can help speed things up.
Click the Apple menu, select “About This Mac,” and look under the “Storage” heading. Check what apps or files are taking up your storage space the most, and see if you can part with them.
10. Update Your Software and Mac OS
Apple frequently releases software updates to solve problems that may impact your Mac’s performance. That’s why having the latest software from Apple is a great way to speed up your Mac.
To check for Mac OS and software updates, open the App Store app on your Mac, then click Updates in the toolbar. If updates are available, click the Update buttons to download and install them.
11. Reset SMC and PRAM
Sometimes your Mac may behave oddly for no apparent reason—it sleeps or shuts down unexpectedly, the battery doesn’t charge properly, the Wi-Fi won’t connect, and your Mac performs slowly. If these issues are not resolved by restarting your computer, you’ll need to reset SMC (system management controller) and PRAM (parameter RAM).
Don’t worry, resetting your Mac’s SMC or PRAM won’t erase any actual data. We also recommend going all the way and unplug all external cables while you’re doing this.
To reset the PRAM: Shut down your Mac. Press the power button while holding down the Command + Option + P + R keys at the same time until your Mac turns back on, then release the keys.
To reset the SMC, first determine whether your Mac’s battery is removable or not. Then do the following:
Resetting the SMC (non-removable battery): Shut down your Mac. Hold down the Shift + Control + Option keys while pressing the power button for 10 seconds. Release the keys, and press the power button to turn on your Mac.
Resetting the SMC (removable battery): Shut down your Mac and remove the battery. Hold down the power button for 5 seconds, then press it as you would to turn on your computer.
12. Reinstall Your Operating System
If your Mac is still slow after trying everything above, consider reinstalling your macOS. Before you begin though, you should definitely backup your settings and important files.
To backup your files: Open an app called Time Machine. Click “Select Backup Disk” and choose a destination (an external drive works best). Click “On” on the left-hand side of the screen to turn Time Machine on.
Bonus: Upgrade Your Mac’s Hardware
For a surefire way to speed up your Mac, consider adding more RAM to it. If you own a Mac with a mechanical hard drive, also read up our guide on upgrading to a solid-state drive (SSD) to see significant speed improvements.
Where to Repair or Upgrade my Slow MacBook or iMac?
Feel free to contact us if you need any help in upgrading your laptop or computer and data recovery services. As we also specialize in computer repair services, BudgetPCUpgradeRepair can help you with iMac repair or MacBook repair in Singapore. This includes other Apple products and Windows products repair for your company.
