
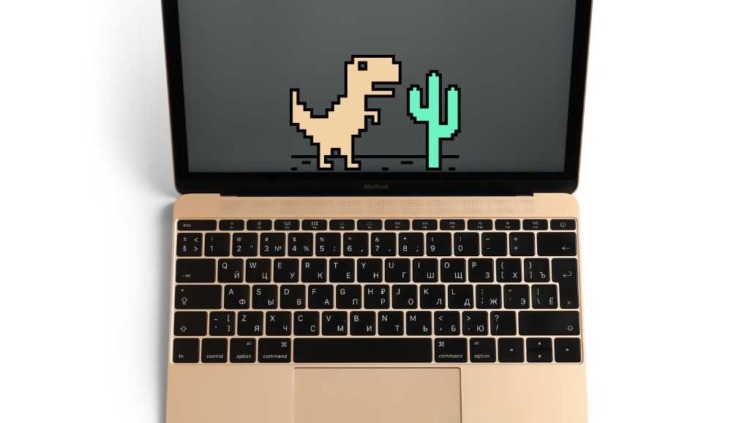
Why Cant My Macbook Connect To Wifi And How To Fix
Ever felt the frustration of wondering, “Why cant my MacBook connect to WiFi?” You’re certainly not alone. A shaky or non-existent Wi-Fi connection can throw a wrench into everything—be it meeting work deadlines or enjoying a weekend Netflix binge. That’s precisely why we’ve crafted this comprehensive guide. From basic troubleshooting to advanced techniques, we’ve got solutions that cover the gamut of MacBook Wi-Fi issues. And for those stubborn problems that refuse to go away, we’ll help you recognize when it’s time to call in the experts. This guide aims to be your go-to resource for resolving the nagging question, “Why cant my MacBook connect to WiFi?” Ready to dive in? Let’s get that Wi-Fi back on track!
Common Reasons Why Your MacBook Can't Connect to WiFi
So, your MacBook isn’t connecting to Wi-Fi, huh? Don’t worry; you’re not alone. This issue is more common than you might think. In this section, we’ll dive into the most frequent reasons behind MacBook Wi-Fi issues. Understanding these can help you troubleshoot MacBook Wi-Fi effectively.
1. Incorrect Network Selection
Firstly, ensure you’re connecting to the correct network. Sometimes, MacBooks auto-connect to open networks that don’t provide internet access. If you see a Wi-Fi symbol with an exclamation point, it means you’re connected to the router but not the internet. So, double-check your network selection.
2. Outdated macOS
Believe it or not, an outdated macOS can cause Mac Wi-Fi solutions to go haywire. Therefore, keeping your system up-to-date is crucial. New updates often include bug fixes that can resolve network issues.
3. DNS Issues
Next, let’s talk about DNS, or Domain Name System. Sometimes, the issue isn’t with your Wi-Fi but with the DNS from your ISP. You can switch to a public DNS like Google’s to see if that solves the problem.
4. VPN or Security Software
Do you use a VPN or any security software? These tools can interfere with your connection. Temporarily disabling them can help you identify if they’re the root cause of your Mac network problems.
5. Hardware Issues
Don’t overlook the hardware. Sometimes, a simple restart of your router can work wonders. If that doesn’t help, consider updating your router’s firmware. Old routers can also be the culprit, so think about upgrading if yours is outdated.
6. Incorrect Date and Time Settings
You might find this surprising, but incorrect date and time settings can mess with your connection. Ensure these settings are accurate to avoid any hiccups.
7. Built-in Diagnostic Tools
Mac has built-in diagnostic tools for Wi-Fi troubleshooting. Although they might not solve every issue, they can provide valuable insights. So, don’t hesitate to use them.
8. ISP or Network Issues
Lastly, the issue might not be on your end at all. Sometimes, the ISP or the network itself is down. In such cases, connecting to a different network can confirm this. If you’re still unsure, contact your ISP for information.
Basic Troubleshooting Steps
So, you’ve identified some potential reasons behind your MacBook Wi-Fi issues. Now, let’s roll up our sleeves and get to the nitty-gritty: basic troubleshooting. These are the steps you can take before diving into more advanced solutions.
1. Restart Your MacBook
First off, let’s start with the basics. A simple restart can do wonders. It refreshes your system and can resolve minor glitches affecting your Wi-Fi.
2. Check Wi-Fi Connection
Next, ensure your Wi-Fi is actually on. Sometimes, we overlook the obvious. Head to your MacBook’s Wi-Fi settings and confirm it’s enabled.
3. Restart Your Router
If your MacBook isn’t the issue, your router might be. Unplug it, wait for 30 seconds, and plug it back in. This simple act often fixes connection issues.
4. Inspect Physical Connections
While you’re at it, check the physical connections of your router. Ensure all cables are secure. Loose cables can cause unexpected network problems.
5. Update macOS
An outdated macOS can be the culprit behind Wi-Fi issues. Check for any pending updates and install them. New updates often come with fixes for common problems.
How to check for macOS update:
- Apple Logo: Click on the Apple logo at the top-left corner.
- System Preferences: Select it from the drop-down.
- Software Update: Click this icon in the new window.
- Check: Your Mac will auto-check for updates.
- Update Now: Click this button if an update is available.
- Restart: Complete the installation by restarting your Mac.
6. Run Wireless Diagnostics
Your MacBook has a built-in tool for this. Access it by holding down the Option key and clicking the Wi-Fi icon. Follow the on-screen instructions for a quick diagnosis.
7. Check TCP/IP Settings
Head to System Preferences, then Network. Click ‘Advanced’ and navigate to the TCP/IP tab. If something seems off, click ‘Renew DHCP Lease’ for a network reset.
8. Change Wi-Fi Band
If you have a dual-band router, try switching between the 2.4GHz and 5GHz bands. Sometimes, a simple switch can improve your connection quality.
9. Change Wi-Fi Channel
Still facing issues? You might be on a crowded channel. Access your router settings and switch to a less crowded channel for better performance.
10. Check for External Interference
Believe it or not, other devices can interfere with your connection. Make sure there are no other electronic devices causing interference.
11. Disable VPN Temporarily
If you’re using a VPN, disable it temporarily. VPNs can sometimes interfere with your connection, making it unstable.
12. Check Date and Time Settings
Incorrect date and time settings can mess with your connection. Make sure these are set correctly on your MacBook.
Here are the steps to adjust the Date & Time:
- Apple Logo: Click the Apple logo in the top-left corner.
- System Preferences: Select this from the drop-down menu.
- Date & Time: Click on the “Date & Time” icon.
- Unlock: If locked, click the padlock and enter your admin password.
- Set Manually: Uncheck “Set date and time automatically” if you want to set it manually.
- Adjust: Change the date and time as needed.
- Lock: Click the padlock again to save and secure settings.
Advanced Troubleshooting Steps

Alright, if you’ve made it this far, it means the basic troubleshooting didn’t quite cut it. No worries! Let’s dive into some advanced steps to troubleshoot MacBook can’t connect Wifi issue.
1. Update macOS
Firstly, if you haven’t updated your macOS, now’s the time. Apple frequently releases updates that fix bugs, including Wi-Fi issues. So, go to “System Preferences,” click on “Software Update,” and follow the prompts.
2. Remove Registered Wi-Fi Networks
Next, try removing all registered Wi-Fi networks from your MacBook. Navigate to “System Preferences,” then “Network,” and click on “Wi-Fi.” Hit “Advanced” and remove all the networks listed. Reconnect to your preferred network afterward.
3. Change Location to Automatic and Renew DHCP
Sometimes, setting your location to “Automatic” can solve Mac network problems. Go to “System Preferences,” then “Network,” and set the location to “Automatic.” While you’re there, renew the DHCP lease for a fresh start.
4. Check DNS Server Address
DNS issues can be a hidden culprit. Head to “System Preferences,” then “Network,” and click on “Advanced.” Navigate to the DNS tab and add a public DNS, like Google’s 8.8.8.8, to test the connection.
5. Delete System Configuration
This is a bit drastic but effective. Navigate to the Finder, then “Go,” and “Go to Folder.” Type in /Library/Preferences/SystemConfiguration/ and delete the following files:
- com.apple.airport.preferences.plist
- NetworkInterfaces.plist
- preferences.plist
Restart your MacBook after this.
6. Reset SMC and NVRAM
Resetting the System Management Controller (SMC) and Non-Volatile Random-Access Memory (NVRAM) can resolve deep-seated issues. Follow Apple’s official guidelines to do this safely.
7. Use Terminal Commands
For the tech-savvy, using Terminal commands can offer solutions. Open Terminal and type sudo dscacheutil -flushcache; sudo killall -HUP mDNSResponder to flush the DNS cache.
8. Check for Interference
Other electronic devices can interfere with your Wi-Fi signal. Make sure your router is away from devices like microwaves and cordless phones.
9. Update Router Firmware
Last but not least, your router’s firmware might need an update. Check the manufacturer’s website for the latest version and update accordingly.
Additional Tips and Tricks
You’ve tried the basics and even some advanced steps. Still facing MacBook Wi-Fi issues? Don’t lose hope. This section is your treasure trove of additional tips and tricks to troubleshoot MacBook Wi-Fi.
1. Assess Wi-Fi Signal Strength
Firstly, understanding your Wi-Fi signal strength is crucial. On your MacBook, hold the Option key and click the Wi-Fi icon. This shows your signal strength and other network-related info. If it’s weak, you know where to start.
2. Move Closer to the Router
Sometimes, the simplest solutions are the most effective. Try moving closer to your Wi-Fi router. This can often improve your connection instantly.
3. Reduce Device Interference
Other electronic devices can interfere with your Wi-Fi signal. Make sure your router is away from devices like microwaves and cordless phones. This can help improve your connection.
4. Remove Obstructions
Physical obstructions can weaken your Wi-Fi signal. Ensure there are no walls or large objects between your MacBook and the router. Clear the path for a stronger connection.
5. Upgrade Wi-Fi Hardware
If you’ve tried everything and still face issues, consider upgrading your hardware. This could mean getting a new router or even upgrading your MacBook’s Wi-Fi card.
6. Check Network Settings
Head to “System Preferences” and then “Network” on your MacBook. Here, you can see the status of your Wi-Fi connection. It’s a good starting point for further troubleshooting.
7. Test Internet Connection
Test your internet connection by loading a webpage. If it doesn’t load, the issue might be with your ISP. In such cases, contact them for assistance.
8. Update Router Firmware
Outdated router firmware can cause connection issues. Check your router manufacturer’s website for updates. Install them to improve performance.
9. Use Wireless Diagnostics Tool
Your MacBook has a built-in Wireless Diagnostics tool. Use it to analyze your network. It can identify issues like channel conflicts and interference from other devices.
10. Check TCP/IP Settings
Go to “System Preferences,” then “Network,” and click “Advanced.” Navigate to the TCP/IP tab. If something seems off, click ‘Renew DHCP Lease’ for a network reset.
11. Change Preferred Network Order
In “System Preferences,” go to “Network” and click “Set Service Order.” Make sure “Wi-Fi” is on top. This ensures your MacBook prioritizes the Wi-Fi connection.
12. Remove Accessories
Believe it or not, some accessories can interfere with your Wi-Fi. Especially with newer Macs that have USB-C ports. Disconnect them and check if the issue resolves.
FAQs on Why Cant My Macbook Connect To Wifi
Why does my MacBook cant connect to WiFi?
There could be various reasons why your MacBook isn’t connecting to Wi-Fi. It could be due to outdated macOS, incorrect network settings, or even hardware issues. The key is to identify the root cause and then apply the appropriate solution, which our guide extensively covers.
How do I force my MacBook to connect to WiFi?
To force your MacBook to connect to Wi-Fi, you can try the following steps:
- Turn off Wi-Fi and then turn it back on.
- Forget the network and reconnect by entering the password again.
- Restart your MacBook and your router.
- Use the built-in Wireless Diagnostics tool to identify issues.
Why does my Mac say it’s connected to Wi-Fi but won’t work?
If your Mac shows it’s connected to Wi-Fi but you can’t access the internet, it could be a DNS issue or a problem with your ISP. Try changing the DNS settings or connecting to a different network to see if the issue persists.
Why won’t my Mac or iPhone connect to Wi-Fi?
If both your Mac and iPhone are struggling to connect to Wi-Fi, the issue might be with the router or your ISP. Try restarting the router and checking if other devices can connect. If the problem persists, it’s best to contact your ISP for further assistance.
How do I reset my Wi-Fi settings on my Mac?
To reset Wi-Fi settings on your Mac, you can:
- Go to “System Preferences” and then “Network.”
- Select “Wi-Fi” and click the “-” button to remove it.
- Click the “+” button to add Wi-Fi again.
- Reconnect to your network by entering the password.
These FAQs should provide quick answers to common questions about MacBook Wi-Fi issues. For more in-depth solutions, refer to the various sections of our guide.
When to Seek Professional Help
Okay, you’ve tried all the basic and advanced troubleshooting steps. Still experiencing MacBook Wi-Fi issues? It might be time to consider professional help. In this section, we’ll explore when and why you should take that route.
1. Hardware Issues
Firstly, if you’ve noticed physical damage to your MacBook or router, don’t hesitate. Seek professional help immediately. Physical damage often requires specialized tools and expertise to fix.
2. Persistent Software Issues
Next, if you’ve tried all the software fixes and still face issues, it’s time. Reach out to a professional. Persistent software issues can indicate deeper problems that require expert attention.
3. Failed Diagnostic Tests
Your MacBook has built-in diagnostic tools. If these tests fail or show errors, consult a professional. They can provide a more in-depth analysis and solution.
4. Frequent Disconnections
Are you experiencing frequent disconnections despite trying all fixes? This could be a sign of a more serious issue. In such cases, professional help is advisable.
5. Slow Internet Across All Devices
If the internet is slow on all devices connected to the network, the issue might be with your ISP or hardware. A professional can help you pinpoint the exact issue and resolve it.
6. Network Security Concerns
Concerned about the security of your network? Professionals can perform a security audit. They can identify vulnerabilities and recommend solutions.
7. Upcoming macOS Updates
Sometimes, the issue might be a known bug that Apple plans to fix in an upcoming update. If you can’t wait, seek professional help to find a temporary solution.
8. Business or Work Impact
Lastly, if the Wi-Fi issues are affecting your work or business, don’t delay. Time is money, and a professional can provide a quick and effective solution.
Where to Repair Your MacBook Cannot Connect Wifi in Singapore: Volta PC Upgrade & Repair
Finding Repair Services in Singapore
If you’re in Singapore and your MacBook just won’t connect to Wi-Fi, don’t fret. The city offers a plethora of repair services to get you back online. However, with so many options, choosing the right one can be overwhelming.
Our Top Pick: Volta PC Upgrade & Repair
For those grappling with the question, “Why can’t my MacBook connect to Wi-Fi?”, we have a recommendation that stands out—Volta PC Upgrade & Repair. Known for their expertise in both hardware and software issues, they offer comprehensive Macbook repair services. Whether it’s a minor glitch or a major problem, their team of experts is well-equipped to diagnose and fix it.
So, if you’re in Singapore and your MacBook is giving you Wi-Fi troubles, look no further than Volta PC Upgrade & Repair. Their reliable and efficient service makes them a top choice for resolving any MacBook Wi-Fi issues you may have.
Address:
- Tai Seng Branch: 8 Burn Road #01-04, Trivex, Singapore 369977
- Jurong Branch: Blk 132 #01-279C, Jurong Gateway Road, Singapore 600132
Contact:
|
*We are OPEN on 3 May 2025 (Polling Day). CLOSED ON 1 May 2025 (Labour Day) |
