
Guide to Laptop Screen Repair in Singapore
Diagnosing Common Laptop Screen Problems That sinking feeling when your laptop screen glitches or goes dark is familiar to many. One moment you are working,
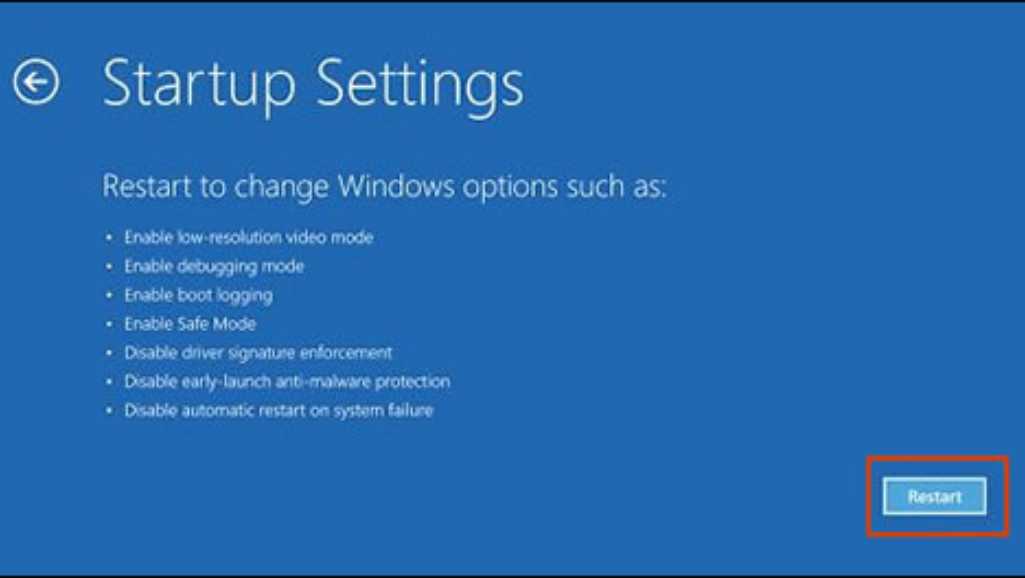
chkdsk /f /r can detect and fix disk errors, while bootrec /fixboot can help repair boot issues.chkdsk /f /r to check for and fix disk errors, which might be causing the restore to fail.bootrec /fixboot or bootrec /rebuildbcd to manually rebuild the boot configuration data which might solve the startup issue.
Diagnosing Common Laptop Screen Problems That sinking feeling when your laptop screen glitches or goes dark is familiar to many. One moment you are working,

Asus Laptop Screen Not Working? Here’s How to Diagnose and Fix It Laptop screen issues can be frustrating, especially when your device powers on but

Data Recovery from Damaged USB Drives: Step by Step Guide In an age where everything is digitised, USB flash drives remain a common storage medium
|
*We are OPEN on 3 May 2025 (Polling Day). CLOSED ON 1 May 2025 (Labour Day) |