
Asus laptop black screen fix
Asus Laptop Screen Not Working? Here’s How to Diagnose and Fix It Laptop screen issues can be frustrating, especially when your device powers on but
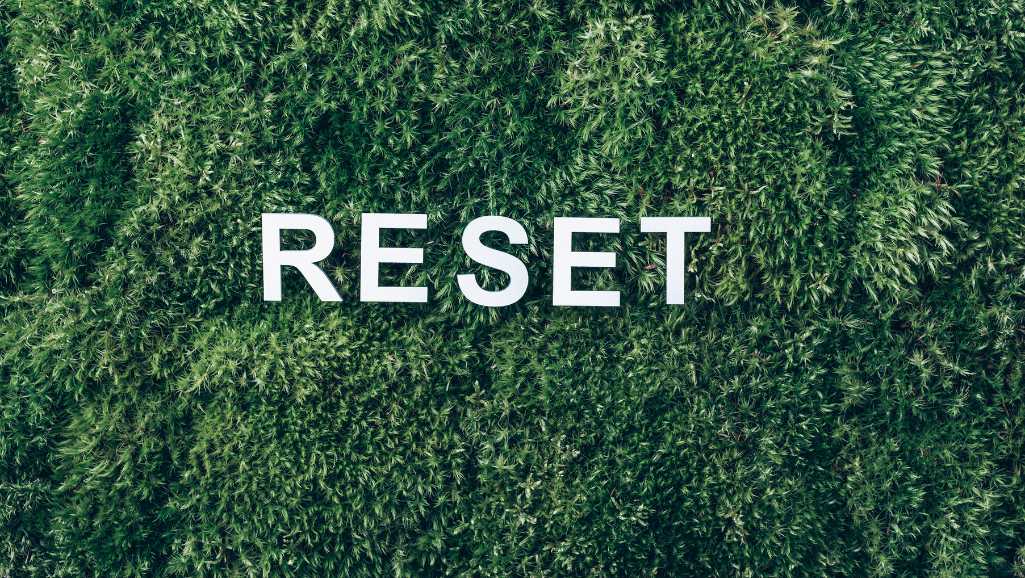
Is your trusty Lenovo laptop not running as smoothly as it used to? Maybe you’ve noticed it’s slowing down, freezing up, or encountering those annoying software hiccups that make you want to pull your hair out. Or perhaps you’re looking to pass your laptop on to a new owner and want to make sure all your personal files and settings are completely wiped clean. Well, my friend, you’ve come to the right place! I’m here to walk you through the process of doing a factory reset on your Lenovo laptop, giving it a much-needed fresh start or prepping it for a safe hand-off.
Alright, now that we’ve covered the basics, let’s get started on giving your Lenovo laptop a new lease on life!
I can’t stress this enough – backing up your important data before a factory reset is non-negotiable. You’re about to wipe your laptop clean, so you need to make sure you have a copy of any files you can’t live without. I recommend using a dedicated backup tool like 4DDiG Partition Manager or AOMEI Backupper to make the process a breeze.
Here’s a quick rundown of how to back up your data using 4DDiG Partition Manager:
Boom, you’re done! Now you can rest easy knowing your data is safe and sound.
If you’re not keen on using third-party software, you can also use Windows’ built-in backup tools. Just search for “Backup” in the Start menu and follow the prompts to create a system image or a file backup. It’s a little more hands-on than using a dedicated program, but it gets the job done.
Another option is to use cloud storage services like Google Drive, Dropbox, or OneDrive to store your important files. This way, even if something happens to your physical backup, you’ll still have a copy of your data safely tucked away in the cloud.
Before we get to the fun part (i.e., the actual factory reset), there are a couple more housekeeping items to take care of. First, make sure your laptop is plugged in or has a solid battery charge. A factory reset is a power-hungry process, and you don’t want any interruptions that could potentially mess things up.
Next, unplug any external devices that aren’t necessary for the reset. This includes things like USB drives, printers, scanners, SD cards, external hard drives, docking stations, monitors – you get the idea. This helps avoid any potential formatting issues or data transfer hiccups during the reset.
If you’re having trouble ejecting a device (like a stubborn USB drive that just won’t let go), try restarting your laptop and then attempting to eject it again. If that doesn’t work, consult the device’s documentation or reach out to the manufacturer for troubleshooting tips.

Lenovo Novo Button – Photo via easeus
Okay, now for the moment of truth – initiating the factory reset. If your Lenovo laptop has a Novo button (usually located on the side or near the power button), you’re in luck! This is the easiest way to start the reset process.
With your laptop powered off, grab a paperclip or something similar and gently press the Novo button. This will turn on your laptop and bring up the Novo Button Menu. From there, use the arrow keys to select “System Recovery” and hit enter. Voila, you’re on your way to a factory fresh laptop!
If your laptop doesn’t have a Novo button, don’t worry. You can still do a factory reset through Windows Settings or by using a Lenovo USB Recovery Drive. For the Windows Settings method, go to “Update & Security,” select “Recovery,” and under “Advanced Startup,” click “Restart now.” This will take you to the reset options.
To use a USB recovery drive, you’ll first need to download the Lenovo Digital Download Recovery Service (DDRS) tool from their website and create the drive using a USB stick (make sure it’s empty, as it will be formatted during the process). Then, with your laptop powered off, plug in the USB drive, turn on your laptop, and immediately start pressing the boot menu key (usually F12 or F11) to select the USB drive as the boot device.
If you run into any issues during the reset process, like corrupted system files or software conflicts, try booting into Safe Mode or using the Advanced Startup Options to troubleshoot. These tools can help you diagnose and repair any underlying issues that might be preventing a successful reset.

Photo via Lifewire
Once you’ve entered the reset menu, you’ll be presented with a couple options: “Keep My Files” or “Remove Everything.” As the names suggest, “Keep My Files” will preserve your personal data while reinstalling Windows, which is perfect if you’re just trying to troubleshoot some issues. “Remove Everything,” on the other hand, will wipe your laptop clean of all files, settings, and apps. This is the way to go if you’re selling your laptop or giving it to someone else.
You’ll also need to choose between a Cloud Download or Local Reinstall. Cloud Download will snag the latest version of Windows straight from Microsoft’s servers, while Local Reinstall uses the recovery files already on your laptop. Cloud Download is great if you want the most up-to-date version of Windows, but Local Reinstall is faster and doesn’t require an internet connection.
If you’re not sure which option to choose, consider your specific needs and circumstances. If you’re dealing with a particularly stubborn issue or you want to make sure you’re starting with a clean slate, “Remove Everything” is probably your best bet. On the other hand, if you just want to give your laptop a quick tune-up without losing your data, “Keep My Files” will do the trick.
As for the Cloud Download vs. Local Reinstall decision, it really depends on your internet connection and how much time you’re willing to spend on the reset process. If you have a speedy, stable internet connection and you don’t mind waiting a bit longer for the download, go for the Cloud Download. But if you’re in a rush or you’re working with a spotty internet connection, Local Reinstall is the way to go.
Congratulations, you’ve successfully reset your Lenovo laptop! Now it’s time to make it feel like yours again. Go through the initial setup process, connect to Wi-Fi, and sign in to your Microsoft account (or create one if you don’t have one already). This will sync your settings and preferences, and give you access to handy features like OneDrive.
Next, take a few minutes to adjust your privacy settings to your liking. This includes things like location services, diagnostic data, and advertising preferences.
Now for the fun part – restoring your data and reinstalling your favorite apps! Grab your backup and start transferring your files back onto your laptop. Then, start reinstalling any essential programs you need, like Microsoft Office, Adobe Creative Suite, or whatever else you use on the regular.
If you used a cloud storage service to back up your files, you can easily sync them back to your laptop using the respective app (like Google Drive or Dropbox). Just install the app, sign in to your account, and let it work its magic.
As you’re reinstalling your apps, take a moment to consider whether you really need all of them. This is a great opportunity to declutter your digital space and get rid of any programs you don’t use anymore. It’s like spring cleaning for your laptop!
To keep your Lenovo laptop running like a well-oiled machine, there are a few simple things you can do. First, make sure you’re always running the latest version of Windows by regularly checking for updates. This ensures you have the most recent security patches and performance improvements.
Next, invest in a good antivirus program to protect against any nasty malware or viruses that might try to worm their way in. Keep it updated and run regular scans to catch anything suspicious.
Don’t forget about physical maintenance, too. Periodically clean your laptop’s vents and fans to prevent dust buildup, which can cause overheating and performance issues. You can use a can of compressed air to gently blow away any debris.
Finally, treat your laptop with care. Avoid eating or drinking near it (we’ve all had those heart-stopping moments when we nearly spill coffee all over the keyboard), and transport it in a padded case to protect against bumps and drops.
By following these simple maintenance tips, you can extend your laptop’s lifespan and keep it running smoothly for years to come.
Before we wrap up, here are a few extra tidbits of advice to make your factory reset experience even smoother:
And there you have it, folks! You’re now a pro at doing a factory reset on your Lenovo laptop. Whether you’re looking to troubleshoot some pesky issues, pass your laptop on to a new owner, or just start fresh, a factory reset is a powerful tool to have in your arsenal. Just remember to back up your data beforehand, follow the steps carefully, and take some time to set everything up properly afterward. With a little TLC, your Lenovo laptop will be running like new in no time!
And there you have it, folks! You now have all the tools and knowledge you need to give your Lenovo laptop a fresh start with a factory reset. Whether you’re looking to resolve persistent software issues, prepare your device for a new owner, or simply start with a clean slate, a factory reset can work wonders.
Remember, the key to a successful reset is preparation. Always back up your important files, ensure your laptop is charged or plugged in, and disconnect any unnecessary external devices. By following the step-by-step guide we’ve outlined, you can navigate the reset process with confidence, whether you’re using the Novo button, Windows Settings, or a handy USB recovery drive.
Once your laptop is reset, take your time setting it up to your liking. Restore your backed-up files, reinstall your essential apps, and tweak your settings to create a personalized experience. And don’t forget the importance of regular maintenance – keeping your system updated, protecting against malware, and physically cleaning your device can go a long way in ensuring peak performance.
With a freshly reset laptop and these best practices in mind, you’ll be ready to tackle anything that comes your way. Whether you’re working on a big project, streaming your favorite shows, or staying connected with loved ones, your Lenovo laptop will be up to the task.
A: To factory reset your Lenovo laptop, you can use the built-in Novo button (if available), navigate to the reset options through Windows Settings, or create a USB recovery drive using Lenovo’s Recovery Media Creator tool. Ensure you backup your important data before proceeding, and follow the on-screen instructions to complete the reset process.
A: The reset button on a Lenovo laptop, also known as the Novo button, is typically located near the power button or on the side of the device. It is usually a small, pinhole-sized button that can be pressed with a paperclip or similar object. If your Lenovo laptop does not have a dedicated reset button, you can still perform a factory reset through Windows Settings or by using a USB recovery drive.
A: To force reboot a Lenovo laptop, press and hold the power button for approximately 10-15 seconds until the device powers off. Wait a few seconds, and then press the power button again to restart the laptop. This method is useful when your laptop is unresponsive and you cannot shut it down through the normal process.
A: To perform a hard reset on your Lenovo laptop, start by disconnecting any external devices and ensuring the laptop is powered off. Locate the Novo button (if available) or prepare a USB recovery drive. Power on the laptop and press the Novo button or the appropriate key to enter the boot menu (usually F12 or F11) to select the USB drive. Follow the on-screen instructions to access the recovery options and choose to reset your laptop. If your laptop does not have a Novo button or you don’t have a USB recovery drive, you can also perform a reset through Windows Settings by navigating to “Update & Security” and selecting “Recovery.”
If you’re experiencing any of the following common Lenovo laptop issues, don’t hesitate to reach out to the experts at Volta PC Upgrade & Repair in Singapore for professional assistance:
The skilled technicians at Volta PC Upgrade & Repair have the expertise to diagnose and resolve these issues promptly, ensuring your Lenovo laptop is back up and running smoothly. Whether you need a hardware repair, software troubleshooting, or a factory reset, they’ve got you covered. Contact Volta PC Upgrade & Repair today for all your Lenovo laptop repair needs in Singapore.

Asus Laptop Screen Not Working? Here’s How to Diagnose and Fix It Laptop screen issues can be frustrating, especially when your device powers on but

Data Recovery from Damaged USB Drives: Step by Step Guide In an age where everything is digitised, USB flash drives remain a common storage medium

What to Do When You Lose Data After a System Crash: A Complete Guide for Singapore Users System crashes can happen when you least expect
|
*We are OPEN on 3 May 2025 (Polling Day). CLOSED ON 1 May 2025 (Labour Day) |