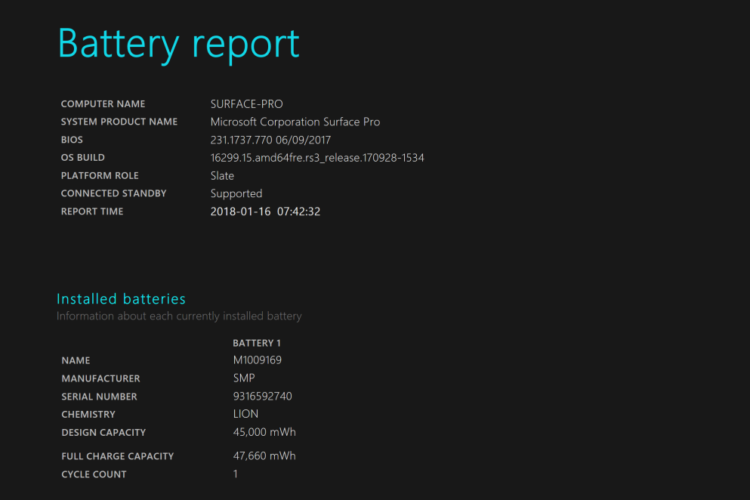Are you staring in frustration at your laptop’s battery icon, wondering why it’s not charging? If so, you’re not alone. Many laptop users have faced this common issue. In this comprehensive guide, we’ll explain “How to Fix Laptop Battery Not Charging”. We’ll walk you through some preliminary and advanced troubleshooting steps, identify when it’s time to seek professional help, and even delve into the world of battery lifespan and maintenance. Let’s get your laptop back up and running!
1. How to Fix My Laptop Battery Not Charging: Preliminary Troubleshooting
Firstly, let’s tackle some simple checks. A laptop not charging may seem like a big problem. However, sometimes, the solution is surprisingly simple.
Check the Power Cord and AC Adapter
Most importantly, check your power cord. Unplug it. Examine it carefully. Look for any signs of damage. Damaged cords can hinder charging. Similarly, check your AC adapter. If you see any damages, replace them immediately.
Reboot Your Laptop
Also, reboot your laptop. This simple step can often solve numerous tech problems. After rebooting, plug in your charger. See if the battery starts to charge.
Inspect the Laptop Battery
Check the battery next. Some laptops have removable batteries. If yours does, turn off your laptop. Unplug the charger. Remove the battery. Look for any signs of damage. In case of visible damage, you might need a replacement.
Check Power Settings
Dive into your power settings. For Windows users, look for “Power & sleep settings”. Mac users, find “Energy Saver” in System Preferences. In these settings, ensure your laptop is set to receive power from the charger.
Update Your Laptop’s BIOS
Lastly, updating the BIOS might help. BIOS, or Basic Input Output System, controls the hardware in your computer. An outdated BIOS could cause charging problems. Consequently, updating it could solve your issue.
In conclusion, these are the preliminary steps you can take. They are quick and straightforward. If these don’t work, don’t worry. We’ll explore more complex solutions in the next section.
2. How to Fix My Laptop Battery Not Charging: Advanced Troubleshooting
So, the preliminary checks didn’t work? Don’t worry. We have more solutions. Let’s delve into the advanced troubleshooting.
Update Your Laptop’s Operating System
Firstly, update your laptop’s operating system. Outdated software can cause charging issues. For Windows, look for “Update & Security” in settings. On a Mac, it’s “Software Update” in the Apple menu. Install any available updates.
Check the Battery Drivers
Next, we’ll check the battery drivers. In Windows, open “Device Manager”. Look for “Batteries” in the list. You’ll see a few options. Select “Microsoft AC Adapter” and “Microsoft ACPI-Compliant Control Method Battery”. Right-click each. Choose “Uninstall device”. After uninstalling, reboot your laptop. Your system will reinstall these drivers. Afterward, see if your laptop charges.
Run a Battery Report
You can also run a battery report. This report provides useful information. It can indicate if the battery is the issue.
- For Windows: Open the command prompt (Windows Key + R, then type “cmd” and press Enter) or PowerShell (Windows Key + X, then select “Windows PowerShell”) and enter the command:
powercfg /batteryreport. This will create a battery report file on your computer. - For Mac, hold option and click the battery icon. You’ll see the battery’s condition.
Look for any warnings, errors, or abnormalities in the battery report. Pay attention to metrics like battery life estimates, charge cycles, and battery health. These can give you insights into the overall condition and performance of your battery. Design capacity and full charge capacity are two important metrics.
Design capacity
This metric refers to the maximum amount of charge that a battery can hold when it is brand new and fully charged. It is the capacity specified by the manufacturer and is usually measured in milliampere-hours (mAh) or watt-hours (Wh). Design capacity represents the optimal performance level that the battery was designed to deliver.
Over time, as a battery undergoes charge and discharge cycles, its actual capacity may degrade gradually due to various factors such as chemical reactions, aging, and usage patterns. This degradation is normal and leads to a reduction in the battery’s ability to hold a charge compared to its original design capacity.
Full Charge Capacity
Full charge capacity refers to the actual amount of charge that the battery can currently hold when it is fully charged. It represents the current capacity of the battery after taking into account the degradation it has experienced over time.
When you compare the full charge capacity to the design capacity, you can determine the battery’s health and how much it has degraded. A higher full charge capacity indicates that the battery is still performing well and can hold a significant charge close to its original design capacity. On the other hand, a lower full charge capacity suggests that the battery has experienced significant degradation and may not hold a charge as effectively as when it was new.
Reset the System Management Controller (SMC)
Furthermore, you can reset the SMC. The SMC controls power-related functions. It can sometimes cause charging problems. Resetting it can solve the issue. Mac users, follow Apple’s guide to reset the SMC. Windows users, this step isn’t applicable.
- Reset SMC on MacBook with a non-removable battery:
- Shut down your MacBook.
- Connect your MacBook to a power source.
- Press and hold the following keys simultaneously for around 10 seconds: Shift + Control + Option + Power button.
- Release all the keys at the same time.
- Press the power button again to turn on your MacBook.
- Reset SMC on MacBook with a removable battery:
- Shut down your MacBook.
- Disconnect the power adapter.
- Remove the battery from the back of your MacBook.
- Press and hold the power button for about 5 seconds.
- Reinsert the battery.
- Reconnect the power adapter.
- Press the power button to turn on your MacBook.
- Reset SMC on iMac, Mac mini, or Mac Pro:
- Shut down your Mac.
- Disconnect the power cord.
- Wait for around 15 seconds.
- Reconnect the power cord.
- Wait for an additional 5 seconds.
- Press the power button to turn on your Mac.
BIOS Update
Lastly, if nothing else works, consider a BIOS update. BIOS manages communication between your laptop’s hardware and software. An outdated BIOS can cause charging problems. Thus, updating it might solve your issue. However, use caution. Improper BIOS updates can harm your computer. Look for a guide specific to your laptop model.
In conclusion, these are some advanced steps you can take. Still, remember that every laptop is unique. What works for one might not work for another. Consequently, if these steps don’t work, it might be time to seek professional help. We’ll explore that in the next section.
3. How to Fix My Laptop Battery Not Charging: When to Replace the Battery
Recognizing when to replace your battery is a crucial step in the journey of maintaining your laptop’s health. This understanding often comes on the heels of asking “How to Fix My Laptop Battery Not Charging”. When you start to notice persistent issues such as a quickly draining battery, unexpected shutdowns, or your battery not charging to 100%, it’s time to consider the possibility of a battery replacement.
Before you jump straight into replacing the battery, do a quick check of your battery’s performance. On a Windows laptop, run a battery report; if you’re on a Mac, check the battery condition. These checks can give you a clearer picture of your battery’s health and whether a replacement is necessary.
Now, let’s say the signs point towards a replacement.
Before you proceed, remember that safety is paramount. Turn off your laptop and unplug it. Make sure you’re working in a clean, well-lit area to avoid any mishaps.
The next step is to access the battery, but the process can vary depending on your laptop model. Some laptops have an easily accessible battery compartment, while others may require some disassembly. When in doubt, consult your laptop’s user manual for the correct procedure.
Once you have access to the battery, gently remove the old one. Be careful here; you don’t want to force anything and risk damaging your laptop.
Then comes the moment of truth: installing the new battery. Ensure you have the correct battery model for your laptop, as using an incorrect battery can lead to problems down the line.

Image illustrating the process of replacing a laptop battery. Image credit: HP
After you’ve successfully installed the new battery, give it its first full charge. While we usually advise not charging your laptop to 100%, this is an exception. Charging a new battery to full helps with its calibration, setting it up for a healthy lifespan.
In conclusion, understanding when and how to replace your laptop battery is an essential skill in maintaining your device’s longevity. By following these careful steps, you can breathe new life into your laptop and extend its usefulness for years to come.
4. When to Seek Local Computer Repair Shop
If you’re not well-versed in technology, it’s advisable to seek assistance from a professional when it comes to charging your battery.
OR, despite your best efforts and meticulous following of the steps we’ve outlined, your laptop’s battery stubbornly refuses to charge. It’s frustrating, we know. But don’t despair. In situations like these, it’s time to seek expert assistance.
Professionals possess the expertise and knowledge to diagnose complex problems. Furthermore, they are equipped with specialized tools that enable a more precise and efficient investigation. Given these points, a laptop repair technician can often identify issues that might be invisible to the untrained eye.
Indeed, physical damages like a broken charging port underscore the need for professional repair. These are not simple issues you can fix with a screwdriver and a bit of duct tape. On the contrary, they require expert repair to ensure safe and effective resolution. In fact, attempting to fix such issues yourself could result in more harm. You might inadvertently damage other components, thereby exacerbating the problem. An expert also can delve deep into the system, navigate its intricacies or software issues, and pinpoint the exact cause of the problem.
Moreover, laptop repair technician can help prevent future issues. By understanding what caused your battery problem in the first place, they can provide advice on how to avoid similar issues in the future. This not only ensures the health of your laptop battery but also extends its lifespan.
Therefore, if your laptop battery continues to play tricks on you, don’t hesitate to reach out to a local laptop repair shop. They have the skills and the tools to bring your laptop back to life, and in doing so, help you get back to your work, your games, or your movies without any further hassle.
If you are in Singapore, call on VOLTA PC Upgrade and Repair (FKA Budget PC Repair)
As mentioned, there are times when professional help is unavoidable. That’s when VOLTA PC Upgrade and Repair in Singapore steps in. They’ve been growing rapidly over the past year, a testament to their quality service and customer satisfaction. Operating across two branches, the repair shop is conveniently accessible. Their experienced team is equipped to diagnose, repair, and upgrade your laptop. Additionally, they have an extensive range of components if an upgrade is what you’re looking for.
Undoubtedly, their team can help solve even the most complex issues. So if your laptop battery not charging, don’t hesitate to reach out to them. They are more than willing to help.
5. Understanding Battery Lifespan and Maintenance
Battery maintenance is key. It can help prevent issues like “How to Fix My Laptop Battery Not Charging”. Let’s understand more about it.
Battery Lifespan
Firstly, every battery has a lifespan. It’s measured in charge cycles. One cycle equals charging a battery from 0% to 100%. Over time, batteries lose their ability to hold a charge. It’s natural.
Extending Battery Lifespan
Want to extend your battery’s lifespan? There are a few ways.
- Avoid charging your laptop to 100%. Also, don’t let it drop to 0%. Instead, aim for a range between 20% to 80%. This balance can help extend your battery’s life.
- If you’re not using your laptop for a while, store it properly. Charge it to about 50%. Then, turn it off. Store it in a cool, dry place. Avoid extreme temperatures.
- Laptops are made for regular use. Therefore, use your laptop regularly. It keeps the battery in good condition.
Dealing with Heat and Cold
Temperature matters. Heat can degrade a battery. Conversely, very cold conditions aren’t good either. Try to keep your laptop at room temperature.
Plugged-in Use
Finally, it’s okay to use your laptop plugged in. However, remember the battery cycles. Don’t keep it at 100% charge all the time.
In conclusion, understanding your laptop battery and its maintenance can help. It can prevent you from having to ask “How to Fix My Laptop Battery Not Charging”.
6. Identifying and Understanding Laptop Battery Warnings
Recognizing early warning signs can help. Let’s explore these warnings.
- Firstly, a quickly draining battery is a warning. If the battery life seems shorter than usual, take note. This can indicate a battery issue.
- Secondly, if your laptop works only when plugged in, there’s a problem. A healthy battery should hold a charge. It should power the laptop without being plugged in.
- Thirdly, if your battery never reaches 100% charge, pay attention. It’s a sign the battery might need replacement.
- Lastly, if your laptop shuts down unexpectedly, it’s a red flag. This can happen even if the battery shows a charge. It’s a clear warning sign.
In conclusion, these warnings can help you take early action. You can address “How to Fix My Laptop Battery Not Charging” promptly. Therefore, stay vigilant and take note of these signs.
Conclusion
In conclusion, dealing with a laptop battery that’s not charging can be frustrating. But remember, it’s not an insurmountable issue. By following the steps outlined in this guide on “How to Fix Laptop Battery Not Charging”, you can diagnose and potentially fix the problem yourself. Don’t forget that understanding your laptop’s battery warnings and knowing how to maintain it properly can also prevent future issues.
And if all else fails, laptop repair shops like VOLTA PC Upgrade and Repair in Singapore are always ready to help.
If you are having issues with your latpop battery, do check out our laptop battery replacement.
Address:
Tai Seng Branch: 8 Burn Road #01-04, Trivex, Singapore 369977
- Jurong Branch: Blk 132 #01-279C, Jurong Gateway Road, Singapore 600132
Contact:
|
*We are OPEN on 3 May 2025 (Polling Day). CLOSED ON 1 May 2025 (Labour Day) |