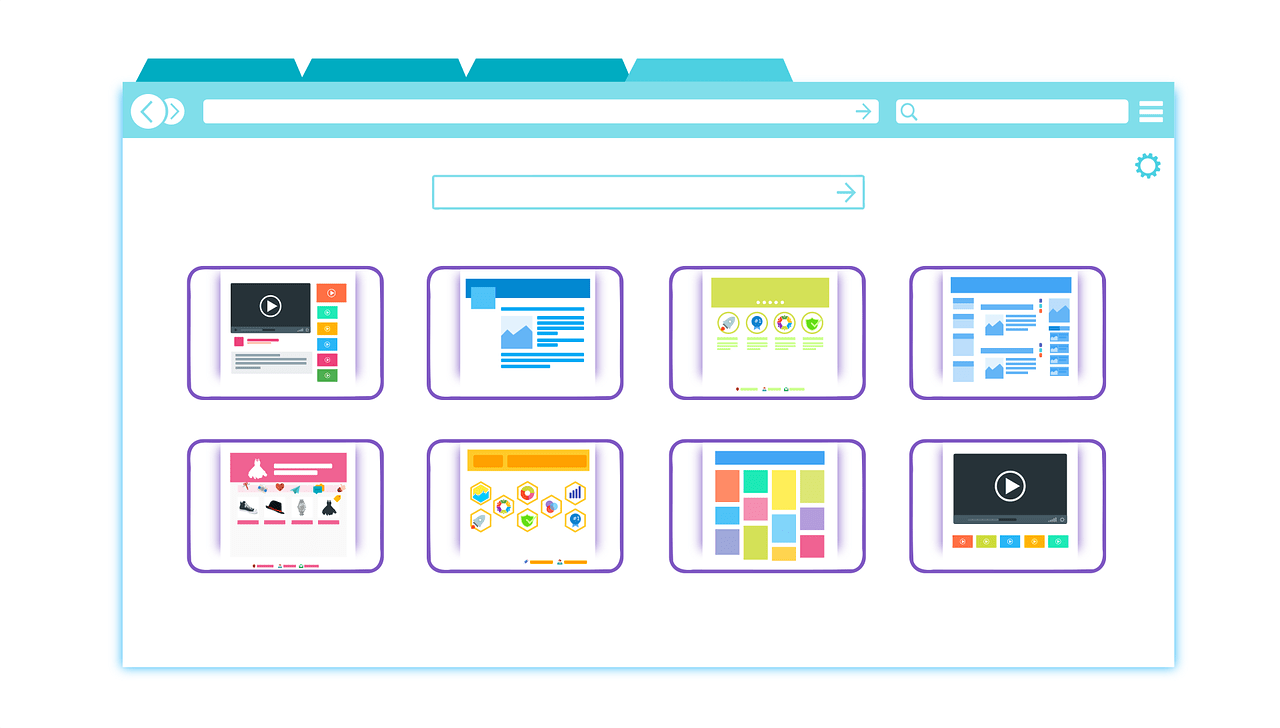
How to Speed Up Chrome Browser
In our previous article, Why your Browser is Slow and How to Boost Browser Speed, we explained some useful tips to boost browser speed. In this today’s article, we will focus on how to speed up Chrome browser specifically. Chrome is one of the best internet browsers around. However, just like any other browser, it may slow down with prolong use. Discover how to speed up Chrome browser on your computer.
Clear your Chrome Cache
I would recommend that you clear your cache from time to time and start again. Your browser manages the cache automatically, but it can become unfavourable and cause the occasional bug or crash. Every few months, wipe slate clean or so if you want to keep your browsing speed as good as new. You will then notice a slight slowdown to start with as your browser reconstructs the cache, but it should quickly return to normal.
Steps to clear cache and cookies.
- Open Chrome.
- In the browser’s top right corner you will see three points indicating a menu of settings.
- Scroll down and just click “Advanced.”
- Click the “Clear browsing data” section.
- Under the “All cookies and website data” section, you can customise which cookies you want to delete based on a specific time and other options.
- Finally, by clicking “Clear data,” you can complete the deletion. You can also delete/clear your cache, which is where your computer has previously viewed websites so that on future visits they can be loaded faster.
Chrome’s native Task Manager
This is the best option as by using this you can find the process which is responsible for slowing down of browser.
- Click the Shift+Esc key combination to open the Chrome Task Manager with Chrome running.
- Expand the Task Manager window if necessary until all fields are fully displayed.
- Check for the extremely high amount of memory and/or CPU time used by any of the running extensions or processes. If you see one that uses more resources than the other extensions and processes you’ve probably found the guilty.
- Click on the process or extension “greedy” and then click the button End Process.
- Check now to see if Chrome returns to regular operation (without the sluggish behavior).
- If so, the one that causes your problem is the extension that you just disabled.
- Remove the extension of the problem to prevent the next time you launch Google Chrome from coming back.
Update the browser
Always keep your browser up-to-date and uninstall Chrome and test the beta version if the slow page loading continues in the latest version of Chrome. The beta version of Chrome comes with the latest features a month before the stable release. Also, make sure you’ve installed the correct version of Chrome 64 bit or 32 bit based on your OS.
Enable Network Predictions
Network prediction service enables Chrome to preload linked pages to the website. So Chrome will automatically preload all connected links when the page is loaded. Once again, when you click on any of the links on the page, Chrome will load the content more quickly as it has been pre-fixed.
Go to the URL “Chrome:/settings / privacy” and activate the option “Use a prediction service to load pages faster” under “Privacy and Security.” To check the page load speed, close all browser windows and reopen Chrome.
Using these tips you can increase performance of your browser. But if you need professional help or a computer or Macbook repair in Singapore , feel free to contact us.
